Skype for Business und Skype for Business Online bieten umfassende Kommunikationsmöglichkeiten, inklusive Teamarbeitsfunktionen. Unternehmen können entweder einen eigenen Skype for Business-Server betreiben oder Skype for Business in Office 365 nutzen. In der neuen Version haben Unternehmen zudem die Möglichkeit, eine verbesserte Hybrid-Bereitstellungen zu realisieren.
 Microsoft bietet die neue Version auch als einzelbuchbaren Onlinedienst an. Dieser kostet zwischen 1,70 Euro und 4,60 Euro, abhängig von den Funktionen, die genutzt werden sollen. Unternehmen haben also die Möglichkeit den Dienst komplett in der Cloud zu betreiben, zusammen mit Office 365, nur im Unternehmen, oder als Hybrid-Bereitstellung.
Microsoft bietet die neue Version auch als einzelbuchbaren Onlinedienst an. Dieser kostet zwischen 1,70 Euro und 4,60 Euro, abhängig von den Funktionen, die genutzt werden sollen. Unternehmen haben also die Möglichkeit den Dienst komplett in der Cloud zu betreiben, zusammen mit Office 365, nur im Unternehmen, oder als Hybrid-Bereitstellung.
Um Skype for Business 2015 kostenlos zu testen, verwenden Anwender am besten eine Bereitstellung über Office 365. Hier lässt sich auch der aktuelle Client anbinden, ohne Server konfigurieren zu müssen.
Für Anwender macht es keinen Unterschied, ob Skype for Business lokal oder in der Cloud betrieben wird, da Anwendung und Funktionsumfang identisch sind. Der Client steht entweder über Office 2013/2016 Professional Plus oder in Office 365 zur Verfügung.
In den meisten Fällen lässt sich der Skype-Client intuitiv bedienen. Allerdings gibt es Ausnahmefälle, da sich einige Optionen in nicht ganz einfach zu findenden Menüs verstecken. Im Folgenden werden die wichtigsten Einstellungen von Skype for Business erläutert, sodass Anwender den größtmöglichen Nutzen aus der Anwendung ziehen können.
Skype-for-Business-Client anpassen
Im Skype-for-Business-Client können Anwender durch Klicken auf den Link „Was passiert heute?“ einen eigenen Status festlegen. Dieser Status wird anderen Benutzern angezeigt.
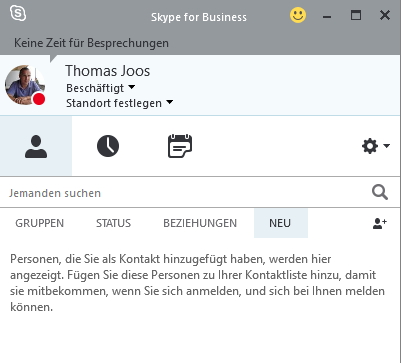 Anwender können einen eigenen Status für Skype im oberen Bereich angeben (Screenshot: Thomas Joos).
Anwender können einen eigenen Status für Skype im oberen Bereich angeben (Screenshot: Thomas Joos).
Über das Zahnradsymbol und der Auswahl von Extras\Optionen, erfolgt der Zugriff auf die Einstellungen. Hier kann man zum Beispiel festlegen, dass beim Start des Rechners zwar Skype automatisch startet, aber der Client nicht in den Vordergrund gerückt wird. Dazu muss die Option „App beim Anmelden bei Windows automatisch starten“ aktiviert und die Option „App im Vordergrund starten“ deaktiviert sein.
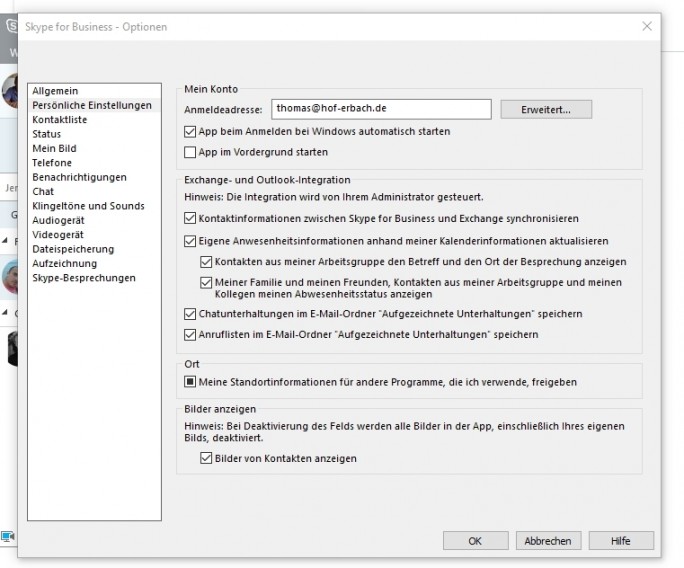 In den Einstellungen können Anwender das Startverhalten von Skype for Business konfigurieren (Screenshot: Thomas Joos).
In den Einstellungen können Anwender das Startverhalten von Skype for Business konfigurieren (Screenshot: Thomas Joos).
Besprechung, Chat und Telefonat starten
Wird mit der Maus über einen Kontakt im Skype-Client gefahren, blendet der Client verschiedene Möglichkeiten ein, um mit dem Kontakt zu kommunizieren. Über das Kontextmenü stehen noch mehr Optionen zur Verfügung. Hier lassen sich Anrufe starten, oder Chats beginnen. Aber auch neue E-Mails können über das Kontextmenü erstellt werden.
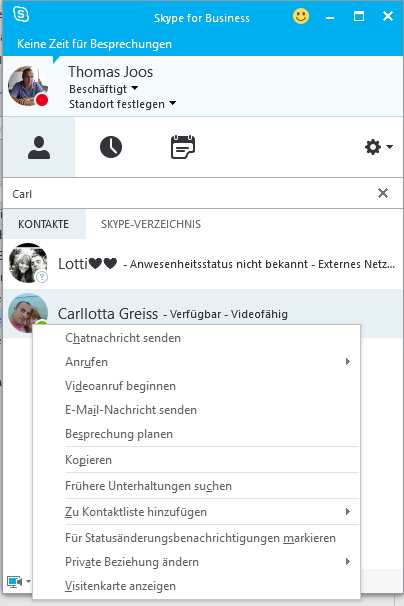 Über das Kontextmenü und beim Markieren eines Kontaktes stehen verschiedene Optionen zur Verfügung (Screenshot: Thomas Joos).
Über das Kontextmenü und beim Markieren eines Kontaktes stehen verschiedene Optionen zur Verfügung (Screenshot: Thomas Joos).
Teamwork mit dem Skype-Client und anderen Microsoft-Office-Programmen
Der Status der angemeldeten Benutzer ist auch an anderer Stelle in Microsoft-Office-Programmen zu sehen. Wenn ein Skype-Kontakt in Outlook als E-Mail-Empfänger eingetragen wird, zeigt Outlook den Status des Anwenders an. Über das Kontextmenü lässt auf Wunsch ein Anruf oder ein Chat starten.
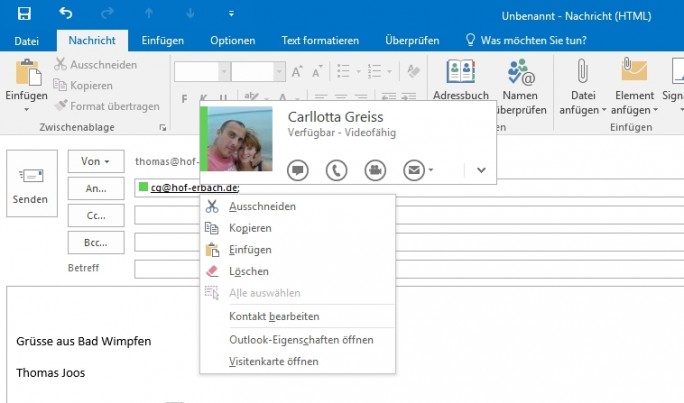 Der Skype-Status von Benutzern ist auch in Outlook zu erkennen (Screenshot: Thomas Joos).
Der Skype-Status von Benutzern ist auch in Outlook zu erkennen (Screenshot: Thomas Joos).
Aber nicht nur in Outlook stehen die Informationen zur Verfügung, sondern auch in den anderen Microsoft-Office-Programmen. Vor allem bei der Teamarbeit mit mehreren Anwendern an einem Dokument in Office 2013/2016, lassen sich dadurch parallel Chats öffnen, ohne das Programm verlassen zu müssen.
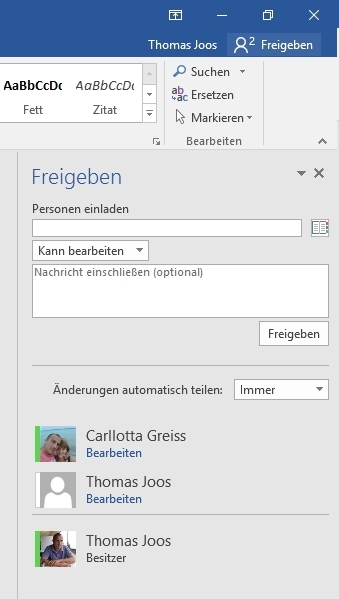 Geben Anwender Dokumente frei, können sie den Skype-Status der anderen Autoren im Assistenten erkennen und mit den Benutzern chatten (Screenshot: Thomas Joos).
Geben Anwender Dokumente frei, können sie den Skype-Status der anderen Autoren im Assistenten erkennen und mit den Benutzern chatten (Screenshot: Thomas Joos).
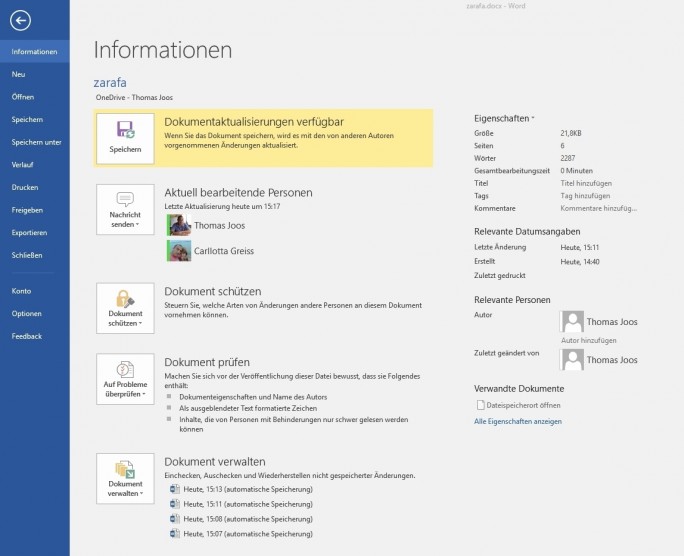 Beim gemeinsamen Arbeiten an einem Dokument sind die aktiven Autoren zu sehen und auch der Skype-Status wird angezeigt (Screenshot: Thomas Joos).
Beim gemeinsamen Arbeiten an einem Dokument sind die aktiven Autoren zu sehen und auch der Skype-Status wird angezeigt (Screenshot: Thomas Joos).
Desktop, Dateien und Programme freigeben
Innerhalb eines Chats stehen im unteren Bereich verschiedene Optionen zur Verfügung. Hier können Anwender aus einem normalen Chat ein Telefongespräch oder eine Videokonferenz starten. Außerdem kann der Desktop oder ein beliebiges Programm freigegeben werden, sodass die Teilnehmer an der Besprechung damit arbeiten können.
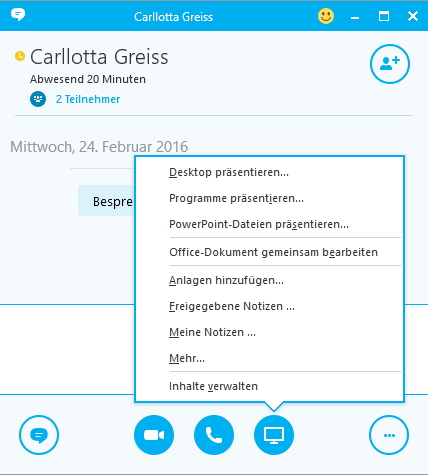 Über Freigaben können Anwender im Skype-Client gemeinsam an Dokumenten arbeiten, oder auch besser kommunizieren, um zum Beispiel Fehler zu erkennen (Screenshot: Thomas Joos).
Über Freigaben können Anwender im Skype-Client gemeinsam an Dokumenten arbeiten, oder auch besser kommunizieren, um zum Beispiel Fehler zu erkennen (Screenshot: Thomas Joos).
Besonders interessant ist bei der Freigabe des Desktops die Unterstützung für mehrere Monitore. In den Besprechungen lassen sich auch nur einzelne Monitore mit einbeziehen. Den Inhalt der anderen Monitore sehen die Teilnehmer nicht, wenn das nicht gewünscht ist. Sobald die Freigabe des Desktops am entsprechenden Monitor erfolgt ist, können die anderen Teilnehmer den Inhalt sehen, aber keine Aktionen durchführen. Über eine Steuerleiste im oberen Bereich kann die Kontrolle des Desktops aber auch an einen Teilnehmer der Besprechung übergeben werden.
Über die Optionen zum Freigeben des Desktops oder Programmen können auch Dateien verschickt werden. Diese werden aber nicht automatisch heruntergeladen, sondern die anderen Teilnehmer müssen den Download erst manuell bestätigen. Auch die Freigabe des Desktops oder anderer Bereiche muss von den Teilnehmern erst bestätigt werden.
Wo die Dateien auf dem lokalen Rechner gespeichert werden, können Anwender in den Einstellungen des Skype-Clients über den Bereich Dateispeicherung festlegen. Standardmäßig wird das Verzeichnis „Meine empfangenen Dateien“ im Dokumente-Ordner des Rechners verwendet.
Gemeinsam präsentieren mit PowerPoint und Skype
Verfügen Anwender über eine PowerPoint-Präsentation, können sie in einer Besprechung über die Freigabetaste auch direkt die Option zum Freigeben von PowerPoint-Dateien starten. Die Teilnehmer der Besprechung bearbeiten die Datei nicht zusammen, sondern verwenden den Präsentationsmodus. Wer die Datei präsentiert, kann jederzeit im Client festgelegt werden. Das Durchschalten zwischen den verschiedenen Folien wird im Skype-Fenster durchgeführt.
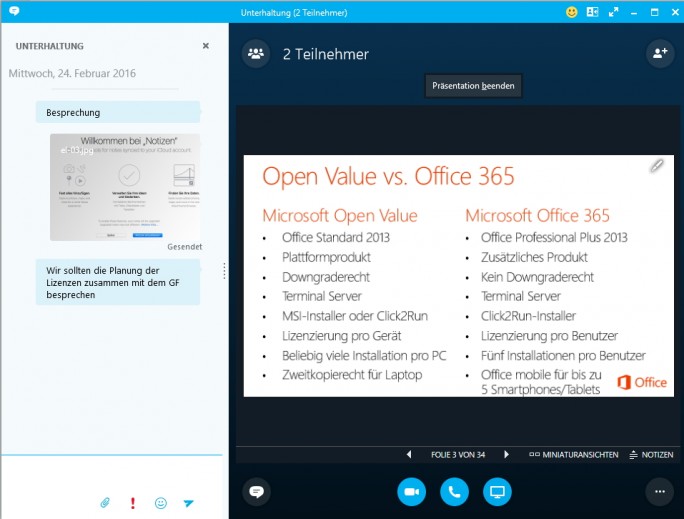 Mit dem Skype-Client können Anwender Präsentationen auch online durchführen (Screenshot: Thomas Joos).
Mit dem Skype-Client können Anwender Präsentationen auch online durchführen (Screenshot: Thomas Joos).
Präsentationen mit Skype for Business lassen sich aber auch direkt aus PowerPoint heraus starten. Dazu wird in PowerPoint auf den Menüpunkt Bildschirmpräsentation gewechselt und die Option Online vorführen\Skype for Business ausgewählt.
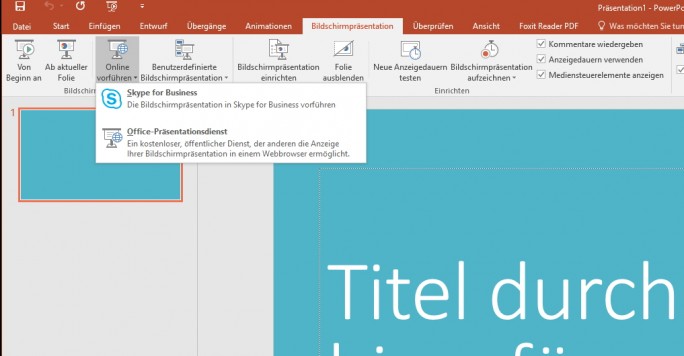 PowerPoint-Präsentationen lassen sich auch direkt aus PowerPoint heraus mit Skype for Business durchführen (Screenshot: Thomas Joos).
PowerPoint-Präsentationen lassen sich auch direkt aus PowerPoint heraus mit Skype for Business durchführen (Screenshot: Thomas Joos).
Gemeinsam an Office-Dokumenten arbeiten
Wollen Anwender gemeinsam an Office-Dokumenten arbeiten, im Gegensatz zum gemeinsamen präsentieren des Desktops oder PowerPoint-Dateien, steht der Menüpunkt Office-Dokument gemeinsam bearbeiten zur Verfügung. Bei diesem Vorgang lassen sich Dokumente gemeinsam bearbeiten, die in OneDrive for Business in Office 365 oder in SharePoint 2013/2016 gespeichert sind. Die anderen Teilnehmer der Besprechung erhalten im Chat-Fenster den Link zur Datei und müssen sich am Online-Speicher anmelden. Danach können alle angemeldeten Anwender das Dokument bearbeiten.
Der Vorgang funktioniert auch unterwegs, wenn kein Microsoft Office-Programm auf dem Rechner installiert wird, da Skype dann automatisch die kostenlosen Online-Versionen der Programme nutzt. Innerhalb eines Unternehmens setzen Administratoren in diesem Fall auf einen Office Web Apps-Server. Im Dokument sind im oberen Bereich auch alle anderen Autoren zu sehen.
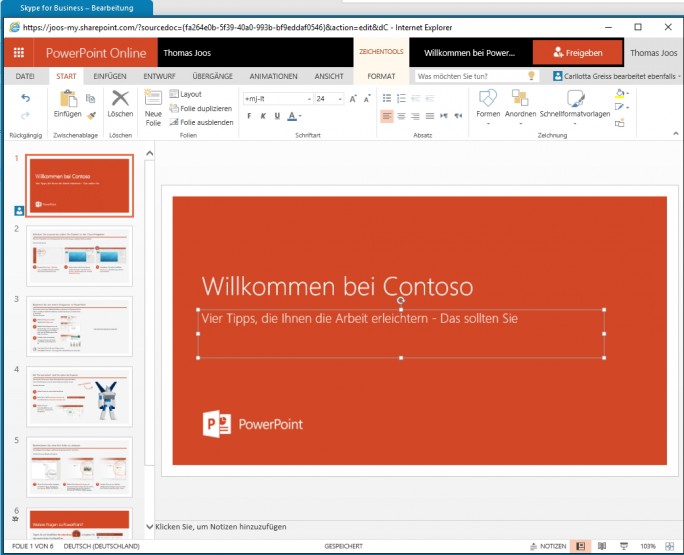 Mit Skype for Business und OneDrive for Business in Office 365 und SharePoint 2013/2016 können Anwender auch gemeinsam an Dokumenten arbeiten (Screenshot: Thomas Joos).
Mit Skype for Business und OneDrive for Business in Office 365 und SharePoint 2013/2016 können Anwender auch gemeinsam an Dokumenten arbeiten (Screenshot: Thomas Joos).
Rechte von Besprechungen planen
Innerhalb einer Besprechung haben Anwender über das Icon mit den drei Punkten die Möglichkeit die Berechtigungen von Besprechungen anzupassen. Dazu wird der Menüpunkt Skype-Besprechungsoptionen aufgerufen. Hier kann der Organisator der Besprechung festlegen, dass neue Teilnehmer, die sich in die Besprechung integriert haben, nicht im Wartebereich positioniert, sondern sofort in die Besprechung eingeladen werden. Auch das Erteilen der Berechtigungen für das Teilen von Dokumenten oder wer Referent in einer Besprechung sein darf, wird hier gesteuert. Bereits beim Erstellen einer solchen Besprechung in Outlook lassen sich diese Optionen festlegen.
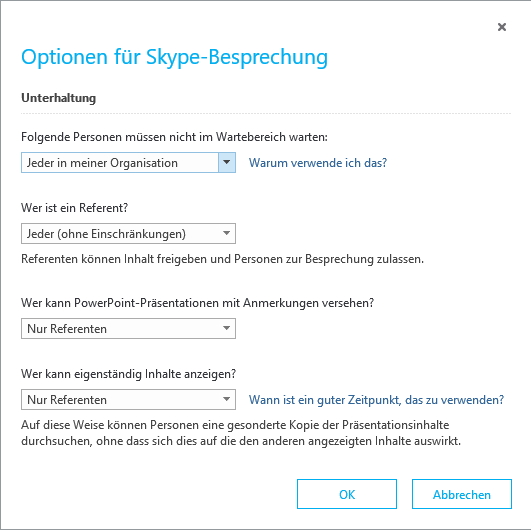 In den Besprechungsoptionen lassen sich auch Rechte der Teilnehmer definieren (Screenshot: Thomas Joos).
In den Besprechungsoptionen lassen sich auch Rechte der Teilnehmer definieren (Screenshot: Thomas Joos).
Skype for Business Web App nutzen
Wenn Teilnehmer einer Besprechung nicht über ein Skype-for-Business-Konto verfügen oder der Client nicht installiert ist, kann die Teilnahme an der Besprechung über die kostenlose Skype-for-Business-Web-App realisiert werden.
Den Link zur Besprechung erhalten die Teilnehmer mit der Einladung oder indem sie vom Organisator den Link zugeschickt bekommen. Der Link zur Besprechung ist im Skype-Client ebenfalls über das Menü mit den drei Punkten zu sehen. Durch die Auswahl von „Grundlegende Informationen zur Besprechung“ wird die URL angezeigt. Diese müssen die Anwender nur noch aufrufen.
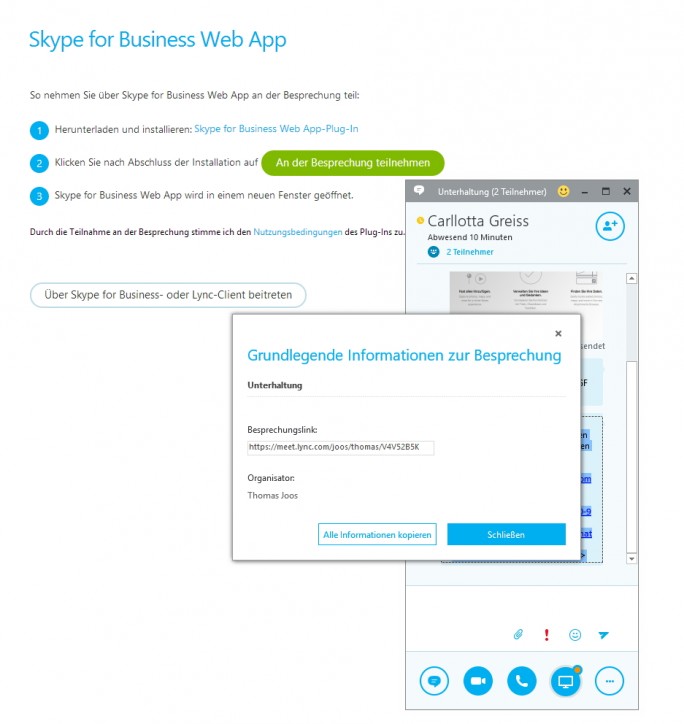 Mit der Skype for Business Web App können auch externe Teilnehmer an der Besprechung teilnehmen (Screenshot: Thomas Joos).
Mit der Skype for Business Web App können auch externe Teilnehmer an der Besprechung teilnehmen (Screenshot: Thomas Joos).
Audio-Geräte korrekt konfigurieren
Um mit Skype zu telefonieren, verwenden Anwender am besten ein Headset. Die Einstellungen dazu sind über das Kontextmenü der Lautsprecher-Anzeige und die Auswahl von Aufnahmegeräte zu finden. Hier muss zuerst überprüft werden, ob Mikrofon und Lautsprecher funktionieren. Sobald die Geräte eingerichtet sind, lassen Sie sich im Skype-Client nutzen und für Skype anpassen.
Die Optionen dazu sind über das Zahnradsymbol und die Auswahl Extras\Optionen zu finden. Nach einem Klick auf Audiogerät kann das Headset an Skype for Business angepasst werden. Über Extras\Audiogeräteeinstellungen werden die gleichen Optionen erreicht. Im Fenster können Anwender jetzt aus den angeschlossenen Geräten auswählen.
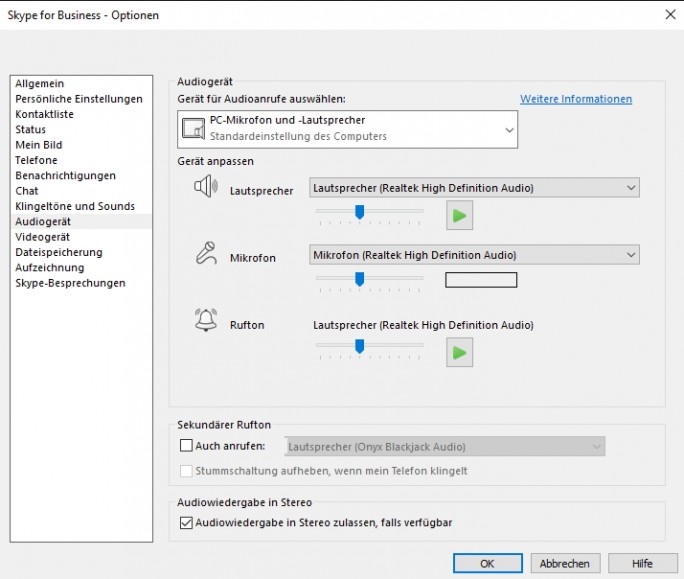 In den Skype for Business-Optionen werden die Audio-Einstellungen für Skype vorgenommen. Zuvor müssen aber die Systemeinstellungen in Windows konfiguriert werden (Screenshot: Thomas Joos).
In den Skype for Business-Optionen werden die Audio-Einstellungen für Skype vorgenommen. Zuvor müssen aber die Systemeinstellungen in Windows konfiguriert werden (Screenshot: Thomas Joos).
Aufzeichnungen aufnehmen, wiedergeben und freigeben
Wollen Anwender den Inhalt einer Besprechung später noch einmal nachverfolgen, lässt sich die Besprechung aufnehmen. Dazu wird die Schaltfläche mit den drei Punkten verwendet. Hierüber können Teilnehmer die Aufnahme einer Besprechung starten und die aufgenommenen Besprechungen jederzeit wieder abspielen. Standardmäßig speichert Windows die Aufzeichnungen im Verzeichnis „Videos/Skype for Business-Aufzeichnungen“ oder „Lync-Aufzeichnungen“. Das Verzeichnis kann in den Skype-Client-Optionen aber im Bereich Aufzeichnungen angepasst werden. Über die Schaltfläche Veröffentlichen können aufgenommene Besprechungen im Aufzeichnungs-Manager auch anderen Anwendern zur Verfügung gestellt werden.
Skype-Besprechungen in Outlook integrieren und planen
In vielen Fällen verwenden Unternehmensanwender parallel zu Skype for Business auch Outlook. Es bietet sich daher an, beim Planen von Skype-Besprechungen direkt auf Outlook zu setzen. Dazu kann die neue Schaltfläche Neue Skype-Besprechung im Kalender verwendet werden. Hierüber lassen sich Skype-Besprechungen erstellen und genauso effizient verwalten wie herkömmliche Besprechungen.
Die Skype-Funktionen stehen aber nur dann zur Verfügung, wenn das Skype-for-Business-Add-In aktiviert ist. Die Einstellungen dazu sind über die Registerkarte Datei und die Auswahl von Optionen zu finden. Über Add-Ins sind die aktivierten und deaktivierten Add-Ins zu sehen. Mit der Schaltfläche Add-In-Optionen lassen sich Add-Ins deaktivieren und aktivieren. Das Add-In „Skype Meeting Add-in for Microsoft Office 2013/2016“ ist für die Anzeige der Skype-Schaltflächen und die Unterstützung für Skype-Meetings zuständig.
Durch die Erstellung der Skype-Besprechung in Outlook wird eine neue Besprechungsanfrage erstellt, die bereits im Textfeld über alle notwendigen Informationen für das Meeting verfügt. Klicken Teilnehmer auf den Link in der Einladung, wird die Besprechung geöffnet. Da sich diese Daten automatisch in den Kalender der Teilnehmer eintragen, besteht keine Gefahr, dass ein Anwender den Zugang zu einem Meeting verpasst.
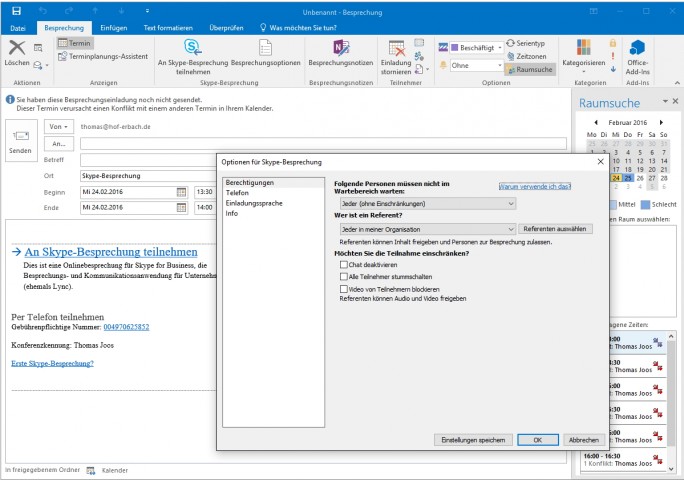 Skype-Besprechungen enthalten automatisch alle notwendigen Optionen zum Teilnehmen an einem Skype-Meeting (Screenshot: Thomas Joos).
Skype-Besprechungen enthalten automatisch alle notwendigen Optionen zum Teilnehmen an einem Skype-Meeting (Screenshot: Thomas Joos).
Innerhalb des Unternehmens können dabei auch auf die Frei-/Gebucht-Zeiten zugegriffen werden. Außerdem kann Skype for Business auf verschiedene Zeitzonen Rücksicht nehmen. In den Einstellungen für das neue Meeting lassen sich auch gleich Optionen und Rechte für die Besprechung festlegen.
Skype for Business mobil auf Smartphone und Tablet nutzen
Anwender können Skype for Business auch als App auf dem Smartphone installieren. Dazu stehen in den App-Stores passende Versionen zur Verfügung. Nach dem Download müssen nur noch die passenden Anmeldedaten eingebeben werden, um sich am Skype for Business Server anzumelden. Haben Anwender auf dem Smartphone oder Tablet auch die Anbindung an Exchange oder Office 365 vorgenommen, lassen sich auch diese Dienste gemeinsam nutzen. Die Apps zeigen auch die letzten Aktionen an, die auf den anderen angebundenen Clients des Anwenders durchgeführt wurden.
Skype for Business in Outlook Web App nutzen
Nutzen Anwender Skype for Business Online in Office 365 zusammen mit Outlook Web App, kann in der Weboberfläche auch auf Skype for Business zugegriffen werden. Dazu muss auf das Anmeldebild oben rechts geklickt werden. Hier lässt sich eine Anmeldung an Skype for Business durchführen. Auch den aktuellen Skype-Status können Anwender an dieser Stelle ändern. Die Zusammenarbeit lässt sich auch in lokalen Installationen zusammen mit Exchange 2013/2016 durchführen. Dazu müssen die Administratoren des Unternehmens Skype mit Exchange verbinden.
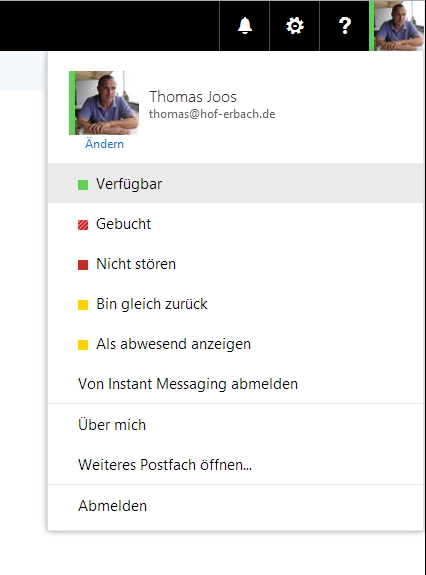 Auch in Outlook Web App von Office 365 und Exchange können Anwender mit Skype for Business arbeiten (Screenshot: Thomas Joos).
Auch in Outlook Web App von Office 365 und Exchange können Anwender mit Skype for Business arbeiten (Screenshot: Thomas Joos).
Anruf über Arbeit – Skype und Festnetztelefone
Die Funktion „Anruf über Arbeit“ lässt sich nur nutzen, wenn Unternehmen auf lokale Skype for Business Server setzen. Einige Microsoft-Partner bieten diese Technologie aber auch als gehostete Lösung an, sie ist allerdings nicht in Skype for Business Online oder Office 365 integriert. Die Technologie verbindet herkömmliche Festnetztelefonie mit dem Skype-Server. Dazu verbinden Unternehmen ihre Telefonanlage mit dem Skype-Server. Benutzer können zukünftig ihre Telefonate mit Skype und mit Festnetzanschlüssen führen. Telefonate lassen sich zwischen Skype und Festnetztelefonen weiterleiten. Sinnvoll ist das vor allem für ausgehende Anrufe.
Starten Anwender zum Beispiel einen ausgehenden Anruf im Skype-Client, klingelt danach das herkömmliche Telefon. Nimmt der Anwender dieses ab, wird der Anruf mit diesem Telefon weitergeführt. Ist der andere Anwender ebenfalls an Skype angeschlossen, können Anwender parallel mit Desktop- und Anwendungsfreigaben arbeiten. Hier kann also herkömmlich telefoniert und parallel auf neue Funktionen in Skype gesetzt werden.
Weitere Informationen zum Thema:
- So integriert man Unified Communications and Collaboration
- Netzwerk und Hardware für Unified Communications & Collaboration vorbereiten
- Produktiver arbeiten mit Unified Communications & Collaboration
- Wie eine optimale IT-Infrastruktur für UCC-Lösungen die Produktivität Ihrer Mitarbeiter steigert
- Whitepaper: HPE Reference Configuration for upgrading Microsoft Lync Server 2013 to Microsoft Skype for Business 2015 on HPE DL380 Gen9 servers
Auf zu neuen Höhen mit SkySQL, der ultimativen MariaDB Cloud
In diesem Webinar stellen wir Ihnen SkySQL vor, erläutern die Architektur und gehen auf die Unterschiede zu anderen Systemen wie Amazon RDS ein. Darüber hinaus erhalten Sie einen Einblick in die Produkt-Roadmap, eine Live-Demo und erfahren, wie Sie SkySQL innerhalb von nur wenigen Minuten in Betrieb nehmen können.
