macOS High Sierra 10.13: bootbaren USB-Stick erstellen
Statt eines Updates bevorzugen manche Anwender eine frische Installation von macOS High Sierra 10.13. Dazu wird ein bootfähiger USB-Stick benötigt. Dieser lässt sich relativ einfach mit Bordmitteln erstellen.
Das kostenlose Update auf OS X 10.10 Yosemite ist nicht nur für Macs mit der Vorgängerversion geeignet, sondern steht als Update auch für Nutzer von Mountain Lion, Lion und Snow Leopard parat. Das gilt aber nicht für Macs, die vor 2007 hergestellt wurden. Laut Apple sind folgende Rechner zu OS X 10.10 Yosemite kompatibel:
- iMac (Mitte 2007 oder neuer)
- MacBook (Ende 2008 Aluminium oder Anfang 2009 oder neuer)
- MacBook Pro (Mitte/Ende 2007 oder neuer)
- MacBook Air (Ende 2008 oder neuer)
- Mac mini (Anfang 2009 oder neuer)
- Mac Pro (Anfang 2008 oder neuer)
- Xserve (Anfang 2009)
OS X 10.10 Yosemite aus dem Mac App Store herunterladen und sichern
Das Standard-Updateverfahren sieht vor, dass man OS X 10.10 Yosemite aus dem Mac App Store herunterlädt und anschließend installiert. Für die meisten Anwender dürfte diese Option völlig ausreichend sein. Sollen aber mehrere Macs mit dem neuesten Apple-Betriebssystem aktualisiert werden, kann man das einmal heruntergeladenen Installer-Programm auf einen USB-Stick sichern und auf den Ziel-Macs ins Anwendungsverzeichnis kopieren, um dann das Upgrade auf Yosemite zu starten. Das Kopieren des Installer-Programms klappt allerdings nur so lange, wie noch keine Aktualisierung über eben diese Datei auf dem Mac gestartet wurde. Denn nach einer Yosemite-Installation wird das Installationsprogramm automatisch gelöscht. Man kann es zwar erneut aus dem Mac App Store herunterladen, angesichts einer Datenmenge von 5,1 GByte ist das aber nicht optimal.
Anwender, die Yosemite ohne Übernahme von Anwendungen und vorheriger Einstellungen – also frisch – installieren möchten, benötigen einen startfähigen USB-Stick. Zwar lässt sich das Betriebssystem auch über die Recovery-Partition neu aufsetzen, doch dafür muss es vorher installiert werden. Nach dem Einbau einer neuen Festplatte oder SSD ist es ebenfalls nützlich, wenn man einen bootfähigen Yosemite-Stick zur Hand hat. Ebenso, wenn man das neuste Apple-Betriebssystem installieren möchte, ohne dass man auf eine Internetverbindung zurückgreifen kann.
Was wird benötigt?
- Mac, der von bootbaren USB-Sticks starten kann
- Mac mit mindestens Mac OS X 10.6.8 Snow Leopard
- OS X 10.10 Yosemite Installer aus dem Mac App Store
- kompatibler USB-Stick mit 8 GByte Kapazität (Achtung: Daten werden gelöscht)
Nicht alle Macs können von jedem erhältlichen USB-Stick starten. Ein iMac von Mitte 2007, der zwar prinzipiell kompatibel zu OS X Yosemite ist, ließ sich nicht von dem verwendeten USB-Stick Kingston Data Traveller 102 mit 8 GByte Kapazität starten. Ein 2010er Macbook Pro hatte hingegen keine Schwierigkeiten mit dem Stick. Ein weiterer Versuch mit dem iMac und dem Verbatim Store n Go verlief erfolgreich. Wenn also eine der im folgenden beschriebenen Methoden nicht zu einem funktionsfähigen USB-Stick führt, könnte das einfach daran liegen, dass die verwendete Kombination aus Mac und USB-Stick nicht kompatibel ist.
Für die Erstellung eines bootfähigen USB-Sticks stehen mehrere Methoden zur Auswahl. Im folgenden werden drei davon näher erläutert. Zwei davon kommen ohne Zusatztools aus. Die dritte Variante nutzt hingegen ein Programm zur Erstellung des bootbaren Yosemite-Mediums. Vor Beginn formatiert man den USB-Stick mit dem Festplattendienstprogramm Mac OS Extended (Journaled) mit der Option GUID-Partitionstabelle. HINWEIS: Zuvor auf dem USB-Stick kopierte Daten werden während der Erstellung des bootbaren USB-Sticks gelöscht.)
OS X 10.11 El Capitan: bootfähigen USB-Stick erstellen
Gut, dass manches doch beim Alten bleibt. Mac-User, die für eine frische Installation von OS X 10.11 El Capitan einen bootfähigen USB-Stick benötigen, können ein integriertes Tool verwenden, das auch schon beim Vorgänger zum Einsatz kam.
Methode 1:
Apple hat offensichtlich auch erkannt, dass es Situationen gibt, in denen ein startbares Yosemite-Installationsmedium von Vorteil ist. Denn im Setup-Paket aus dem Mac App Store ist ein Tool enthalten, mit dem man eben jenes Medium erstellen kann. Um das Programm auszuführen, startet man zunächst das Terminal und gibt folgenden Befehl ein:
sudo /Applications/Install\ OS\ X\ Yosemite.app/Contents/Resources/createinstallmedia --volume /Volumes/Name-des-USB-Sticks/ --applicationpath /Applications/Install\ OS\ X\ Yosemite.app/ --nointeraction
Hier der entsprechende Screenshot mit dem Befehl. Statt „2014“ muss man den Namen des eigenen USB-Sticks eintragen. Im Test hat die Erstellung des USB-Sticks etwa 10 Minuten gedauert.
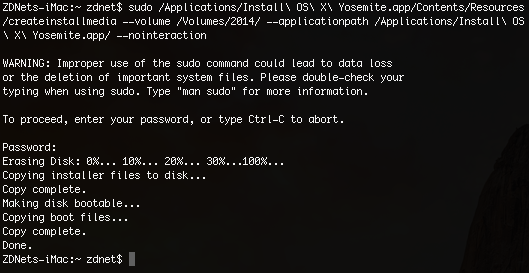
Methode 2:
Die zweite Variante ist etwas komplizierter. Zunächst navigiert man mit dem Finder ins Programmverzeichnis. Dort öffnet man mit einem rechten Mausklick oder ctrl + Mausklick auf das Yosemite-Setup-Programm das dazugehörige Kontextmenü und wählt „Paketinhalt zeigen“ aus. Anschließend wird im Ordner „Shared Support“ mit einem Doppelklick das Volume „InstallESD.dmg“ aktiviert. Sieht man den Namen des Volumes nicht, lässt es sich über den Finder-Befehl „open /Applications/Install\ OS\ X\ Yosemite.app/Contents/SharedSupport/InstallESD.dmg“ im Finder öffnen. Anschließend aktiviert man das darin befindliche Volume „BaseSystem.dmg“ mit „open /Volumes/OS\ X\ Install\ ESD/BaseSystem.dmg“
Jetzt startet man das Festplattendienstprogramm und markiert in der linken Leiste den Eintrag BaseSystem.dmg und klickt auf „Wiederherstellen“. Als Zielmedium wählt man die Parition des USB-Sticks aus. Anschließend startet man die Wiederherstellung. Nach einigen Minuten sollte der Vorgang abgeschlossen sein. Jetzt muss man auf dem USB-Stick den Alias „Packages“ im Verzeichnis System/Installation löschen und den gleichnamigen Ordner vom Volume InstallESD.dmg auf den Stick ins Verzeichnis System/Installation kopieren. Nach circa 20 Minuten ist die Prozedur abgeschlossen. Im Unterschied zur Erstellung eines USB-Sticks mit OS X 10.9 Mavericks müssen für OS X 10.10 Yosmite zudem die Dateien „BaseSystem.chunklist“ und „BaseSystem.dmg“ in das Hauptverzeichnis des OS-X-Yosemite-USB-Sticks kopiert werden (Danke an Pierre für die Ergänzung).
Methode 3:
Das Tool DiskMaker X erledigt die in Methode 2 beschriebenen Einzelschritte automatisch. Es liegt derzeit noch als Beta vor, verrichtet seine Aufgabe aber zuverlässig. Nach dem Start des Programms wählt man lediglich aus, welches Betriebssystem (OS X 10.8, OSX 10.9 oder OS X 10.10) für die Erstellung des USB-Sticks verwendet werden soll. Das Tool versucht die entsprechende Setup-Datei, die sich standardmäßig im Application-Folder befindet, selbst zu finden. Gelingt dies nicht, wählt sie im Programm-Ordner manuell aus. Die Erstellung nimmt etwa 20 Minuten in Anspruch.
Methode 1 und 3 gelingen am einfachsten, da die verwendeten Tools ohne große Interaktion die in Methode 2 beschriebenen Einzelschritte automatisieren.
OS X: Softwareaktualisierungen abspeichern
Nicht immer stehen Updates für OS X als Download zur Verfügung. Wer mehere Macs auf dem aktuellen Stand halten möchte, muss daher pro Arbeitsplatz den Aktualisierungsprozess starten. Mit einem Trick lassen sich Softwareaktualisierungen permanent abspeichern.





Neueste Kommentare
15 Kommentare zu OS X 10.10 Yosemite: bootfähigen USB-Stick erstellen
Kommentar hinzufügenVielen Dank für Ihren Kommentar.
Ihr Kommentar wurde gespeichert und wartet auf Moderation.
Um die Basesystem.dmg und .chunklist anzuzeigen müssen versteckte Dateien sichtbar gemacht werden. Im Terminal erledigt das der Befehl „defaults write com.apple.finder AppleShowAllFiles 1 && killall Finder“
Ich habe alle 3 Möglichkeiten mehrmals ausprobiert – nichts funktionierte.
Kann mir jemand weiterhelfen? Ich würde Methode 1 gerne ab morgen (Erscheinungsdatum) für El Capitan benutzen. Im Zuge dessen muss der Befehl:
„sudo /Applications/Install\ OS\ X\ Yosemite.app/Contents/Resources/createinstallmedia –volume /Volumes/Name-des-USB-Sticks/ –applicationpath /Applications/Install\ OS\ X\ Yosemite.app/ –nointeraction“
sicherlich angepasst werden. Ersetze ich hier „Yosemite.app“ einfach durch „ElCapitan.app“ bzw. „El_Capitan.app“? Vielleicht erscheint ja sogar noch ein extra Artikel auf ZDNet
Das kommt darauf an, wie die App schlussendlich heißt. Den kann man einfach mit der Tabulatur-Taste einfach vervollständigen lassen, in dem man den Wortanfang zum Beispil „El“ eingibt und anschließen die Tabulator-Taste betätigt. Dann sollte der genaue Name erscheinen.
Einen Artikel dazu haben wir bereits veröffentlicht:
http://www.zdnet.de/88237281/
Ist ’n Mac. Geht von allein! :P
Hallo Kai! Ich komme mit dieser Anleitung nicht weiter…
Ich habe bereits 2x die Methode 1 gemacht, erfolglos. Der Stick heisst am Ende nicht Untitled, sondern Yosemite Installer.
Dann habe ich mich an Methode 2 gemacht: Soweit alles klar und eindeutig. Leider bekomme ich beim Restore nicht die Möglichkeit den Untitled Stick auszuwählen. Habe es mit 2 unterschiedlichen Sticks probiert.
Ich habe bereits Yosemite installiert (MacBook Pro, 2012). Da ich aber bereits Snowleopard, von meinem alten MacBook auf das Pro geschoben habe und dieses dann mit Maverick und Yosemite upgedated habe ist es nun total langsam und unsauber.
Wie komme ich nun weiter? Oder muss ich zu guter Letzt doch noch DiskMaker probieren? Danke.
Auch die 3. Methode ging nicht. Nach ca. einer Stunde mit einem Timeout abgebrochen. Mein System ist wohl mehr verhunzt, wie ich dachte.
Ich habe Yosemite im Anschluss „drüber“ installiert. Auch danach war er nicht in der Lage den bootfähigeb Stick zu erstellen.
Wie komme ich nun weiter? Bitte, kann mir da jemand helfen?
Liebes zdnet-Team,
es wäre wirklich wichtig, dass ihr den Hinweis von Kommentar 529359 (von Pierre) in eure Anleitung übernehmt. Andernfalls funktioniert die Neuinstallation des Mac OS nicht und man hat eine vollkommen leere Festplatte!
Danke und Grüße
Stefan
Hallo Stefan, danke für den Hinweis. Ich habe den Artikel entsprechend ergänzt.
Hallo Kai,
ich habe gemäß Anleitung versucht einen bootfähigen USB nach der oben aufgeführten Methode 1 zu erstellen und mich an die Anleitung und den Terminalbefehl im schwarzen Feld gehalten.
Funktioniert hat dies leider nicht, dafür habe ich jetzt überall mehrwürdige Ordner, die zuvor nicht da waren.
Ich habe ein Bildschirmfoto gemacht, weiß aber nicht, ob ich es hier einfügen kann…
Für einen sachdienlichen Hinweis, wie ich den „Kram“ wieder los werde, wäre ich sehr dankbar.
Mit freundlichen Grüßen,
Jürgen Mochel
Zu Methode 2 gilt es folgendes ergänzend im Anschluss zu tun: „Dass der Yosemite-USB-Stick auch funktioniert, müssen die beiden Dateien: „BaseSystem.chunklist“ und „BaseSystem.dmg“ in das Hauptverzeichnis des OS X Yosemite USB-Sticks kopiert werden. Das bitte auf keinen Fall vergessen, sonst funktioniert die Installation von Yosemite mit diesem Stick nicht.“ (Frank Stephan)
Und wo finden sich die beiden Dateien: „BaseSystem.chunklist“ und „BaseSystem.dmg“? die in der Ergänzung zu Methode 2 genannt werden?
Also das mit den 10 Min. via Terminal haut leider nicht so ganz hin. Ich lasse den Vorgang gerade laufen und das schon seit etwa 30 Minuten. Vermutlich funktioniert das mit den 10 Min. bei USB 3.0, ich habe aber leider „nur“ USB 2.
Ansonsten prima Anleitung. Danke.
Disk maker 2 mal abgebrochen.Funzt nicht.Mit dem Stick hab ich aber schon mehrmals osx installiert. Ist noch richtig Beta in diesem Fall.
Macbook Pro Late 2007? Finger weg von Yosemite!
Auf meinem Mbp lief noch nicht einmal Mavericks. Musste das System neu aufsetzen, nachdem das Laptop durch das Update unbrauchbar wurde. Habe dadurch einen halben Arbeitstag verloren.