Die meisten Anwender, die Linux Mint installieren wollen, werden vermutlich dazu einen USB-Stick verwenden. Damit gelingt die Installation von Linux Mint deutlich schneller als mit einer DVD. Zudem verfügt nahezu jeder PC über einen USB-Port. DVD-Laufwerke sucht man hingegen bei neueren Geräten häufig vergeblich.
USB-Stick unter Windows erstellen
Unter Windows gelingt die Erstellung eines USB-Sticks am einfachsten mit dem Tool Rufus. Einen für die Mint-Installation nötigen 4 GByte großen Stick dürfte inzwischen im Besitz eines jeden Haushalts sein. Jetzt wird nur noch die Mint-ISO benötigt. Diese liegt in 32- und 64-Bit mit den Oberflächen Cinnamon, Mate, KDE und Xfce vor. Für diesen Artikel verwendet ZDNet.de die aktuelle Beta Linux Mint 18.2 Sonya mit KDE-Oberfläche. Wer eine andere Version bevorzugt, wird hier fündig.
Vor dem Start von Rufus schließt man den USB-Stick an den Rechner an. Anschließend startet man das Tool und wählt das zuvor heruntergeladene Mint-ISO-Abbild aus.
Nach dem Klick auf Start kommt es zu einer Fehleranzeige. Der gewählte 2-GByte-USB-Stick ist zu klein für das ISO-Abbild.
Mit einem 4-GByte-Stick klappt es dann. Es folgt ein Hinweis über das Verfahren bei der Erstellung des USB-Sticks. Sollte es zu mit dem Standardverfahren „Im ISO-Abbild Modus schreiben “ zu Problemen kommen, steht als Alternative noch „Im DD Abbild Modus“ zur Verfügung.
Bevor die Erstellung des USB-Sticks beginnt, erfolgt der Hinweis, dass dabei sämtliche gespeicherte Daten auf dem Stick gelöscht werden. Im Übrigen ist es völlig egal, wie der Stick zuvor formatiert oder partitioniert wurde. Rufus führt eine erneute Partitionierung durch und formatiert den Stick.
Im Übrigen ist es völlig egal, wie der Stick zuvor formatiert oder partitioniert wurde. Rufus führt eine erneute Partitionierung durch und formatiert den Stick. Anschließen kopiert das Tool die Daten der ISO auf den USB-Stick.
Während dieser Prozedur kann man sich mit einem Klick auf „Log“ über den genauen Verlauf informieren.
Im Test hat die Erstellung mit einem USB-2.0-Stick knapp 6 Minuten gedauert.
Nun ist der Mint-USB-Boot-Stick fertig und man kann von diesem starten, um Mint auf dem Rechner zu installieren.
USB-Stick mit Mint erstellen
Wer schon mit Mint arbeitet und einen USB-Stick für die Installation eines weiteren Rechners erstellen will, verwendet die Tools USB-Stick-Formatierer und USB-Abbildersteller, die standardmäßig unter Mint zur Verfügung stehen.
Zunächst formatiert man mit USB-Stick-Formatierer den Stick.
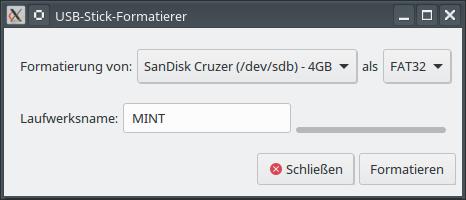
Anschließend startet man das Tool USB-Abbilderstellung.
Jetzt wählt man die ISO aus.
Mit einem Klick auf „Schreiben“ beginnt die Erstellung des USB-Sticks.
Nach circa 6 Minuten ist der Stick erstellt.


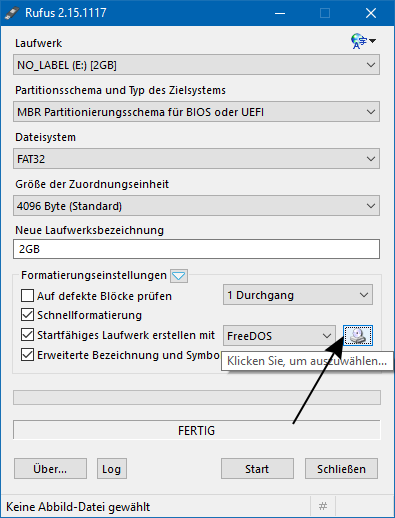

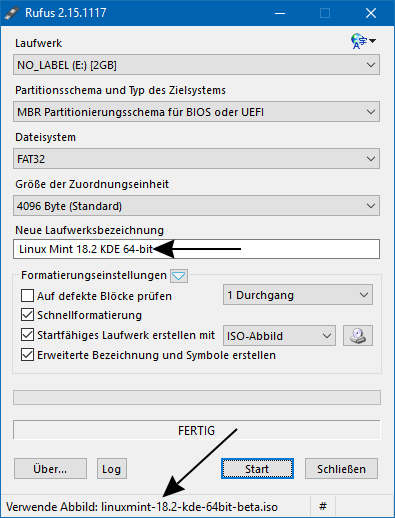
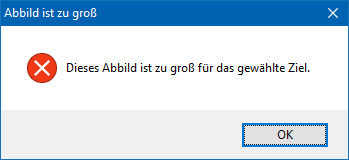
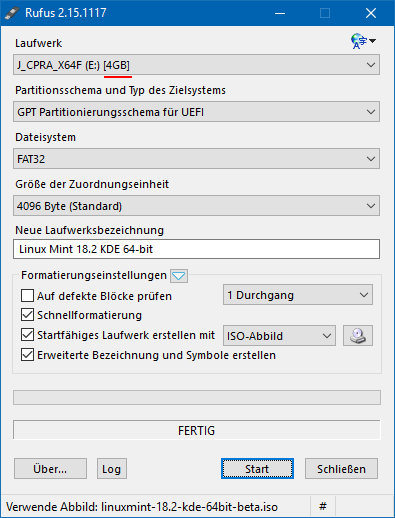
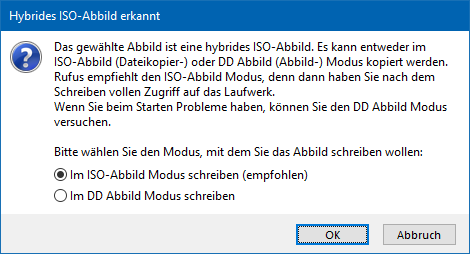

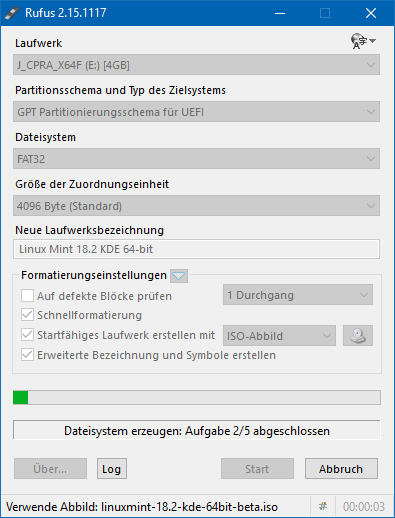
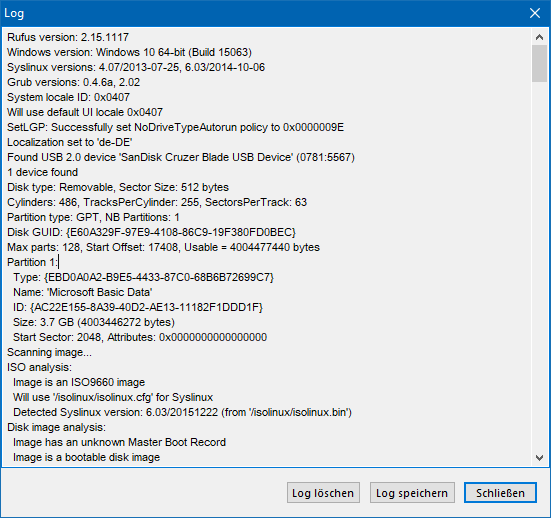
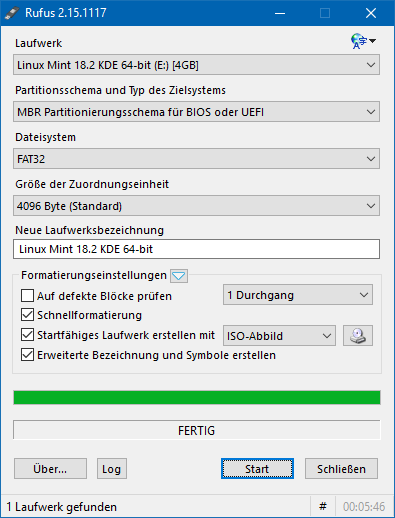






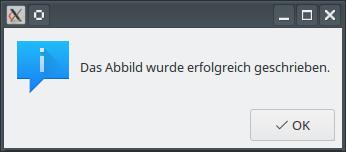




Neueste Kommentare
8 Kommentare zu Linux Mint 18.2: bootfähigen USB-Stick erstellen
Kommentar hinzufügenVielen Dank für Ihren Kommentar.
Ihr Kommentar wurde gespeichert und wartet auf Moderation.
“ Im Übrigen ist es völlig egal, wie der Stick zuvor formatiert oder partitioniert wurde. Rufus führt eine erneute Partitionierung durch und formatiert den Stick.“
Einmal zu viel im Text, sonst schick, danke ;-)
Super! Einfacher geht es ja wirklich nicht.
Danke vielmals, selbst als Fortgeschrittener ist diese sehr detaillierte Anleitung eine tolle Unterstützung – die integrierten USB-Tools im Mint hatte ich noch nie entdeckt :-)
bei mir hat es nur 3minuten gedauert
Ist es möglich die Linux Mint installation auf dem USB Stick upzudaten damit dieser aktuell bleibt und man ihn nicht immer neu installieren muss?
Das sollte mit diesem Tool funktionieren: https://goo.gl/ohSznJ
Danke für die Anleitung, sehr hilfreich.
Guter Hinweis, Danke!