 Google hat Factory-Images für zahlreiche Nexus-Geräte auf Basis von Android 5.0 Lollipop veröffentlicht. Heute ist auch endlich die Firmware-Datei für das Nexus 4 hinzugekommen.
Google hat Factory-Images für zahlreiche Nexus-Geräte auf Basis von Android 5.0 Lollipop veröffentlicht. Heute ist auch endlich die Firmware-Datei für das Nexus 4 hinzugekommen.
Mit den Firmware-Images lassen sich entsprechende Geräte mit der neuesten Android-Version aktualisieren. Allerdings wird in der Regel durch das manuelle Update mithilfe der Developer-Tools „adb“ und „fastboot“ das Gerät auf den Werkszustand zurückgesetzt. Sämtliche Daten und Einstellungen werden dabei gelöscht. Sofern der Bootloader bereits entsperrt ist, besteht die Möglichkeit, das Update ohne Datenverlust einzuspielen.
Allerdings können Anwender, die über die in Android enthaltene Funktion „Meine Daten sichern“ (Einstellungen – Sichern & zurücksetzen) aktiviert haben, damit ihr Gerät relativ schnell wiederherstellen. Das betrifft aber nur Apps, App-Daten, WLAN-Passwörter und andere Einstellungen. Nicht davon betroffen sind persönliche Daten wie Fotos, Downloads oder die Platzierung von Widgets auf dem Homescreen. Auch E-Mail- und andere Konten wie Dropbox müssen neu eingegeben werden.
Für eine Neuinstallation spricht, dass eine einfache Aktualisierung zu Problemen führen kann. Sollte sich beispielsweise nach einem OTA-Update die Batterlielaufzeit drastisch verkürzen, wird sowieso ein Reset des Geräts fällig. Solche Probleme betreffen nicht nur Android-Geräte, sondern können auch mit iPhones passieren.
Die von ZDNet bereitgestellten Downloads (Links am Seitenende) enthalten alle nötigen Dateien, die für das manuelle Update von Android 5.0 Lollipop auf einem Nexus 5 (hammerhead), Nexus 4 (mako) und einem Nexus 7 Wifi 2012 (grouper) in Verbindung mit Windows nötig sind. Hierzu zählt auch der ADB-USB-Treiber, der sich nach dem Entpacken der Zip-Datei im Unterverzeichnis usb_driver befindet. Dieses wählt man aus, sobald Windows zur Treiberinstallation auffordert, wenn das Gerät über das USB-Kabel mit dem PC verbunden wird. Damit das passiert, muss auf dem Nexus zudem der USB-Debugmodus aktiviert werden. Diese Funktion befindet sich unter Einstellungen – Entwickleroptionen, die allerdings erst sichtbar sind, wenn zuvor 7 mal auf die Build-Nummer (Einstellungen – Über das Tablet/Telefon) geklickt wurde. Der USB-Debug-Modus muss außerdem autorisiert werden. Hierfür erscheint ein entsprechender Hinweis auf dem Gerät. Falls das Gerät unter Windows nicht erkannt wird, kann man versuchen, ob unter Einstellungen – Speicher eine Änderungen der USB-Verbindung (Klick auf drei Punkte rechts oben) an diesem Zusatand etwas ändert. Antiviren-Programme und andere Anwendungen sollten für das Aufspielen von Android 5.0 deaktiviert respektive beendet werden.
Manuelles Update mit flash-all.bat
Das Nexus und Windows sind nun für die Installation von Android 5.0 Lollipop vorbereitet. Jetzt startet man die Eingabeaufforderung (cmd.exe) und navigiert in das Verzeichnis, in dem man die heruntergeladene Zip-Datei entpackt hat. Also etwa Downloads\Google\Nexus_5_Hammerhead_LRX21O. Mit „adb devices -l“ überprüft man zunächst, ob sich das Gerät ansteuern lässt. Die Ausgabe sollte wie folgt aussehen (Hinweis: Screenshot stammt von einem Nexus 7):
Anschließend gibt man „adb reboot bootloader“ ein, womit das Nexus in den Bootloader startet und sich damit im Fastboot-Modus befindet. Jetzt kann Android 5.0 Lollipop installiert werden. Der Vorgang wird mit „flash-all.bat“ gestartet. HINWEIS: Sämtliche Daten und Einstellungen werden dadurch gelöscht.
Nach zwei Minuten ist die Installation von Android 5.0 Lollipop auf dem Nexus 5 abgeschlossen. Mit dem Nexus 7 dauert das Update knapp eine Minute länger. Anders als beim Smartphone gehört Google Now Launcher beim Tablet nicht zur Grundausstattung. Dieser kann aber über den Google Play Store nachinstalliert werden.
Manuelles Update für Geräte mit offenem Bootloader
Sofern der Bootloader bereits entsperrt ist, besteht die Möglichkeit, das Update durchzuführen, ohne dass Einstellungen und Daten verloren gehen. Hierzu muss die flash-all.bat modifiziert werden. In der Befehlszeile “fastboot -w update image-hammerhead-lrx21o.zip” entfernt man einfach “-w”, sodass sie wie folgt aussieht:
fastboot update image-hammerhead-lrx21o.zip
Zudem muss noch die Zeile “fastboot erase userdata” entfernt werden. Diese befindet sich zwar nicht im Skript der flash-all.bat für das Nexus 5, dafür aber in der für das Nexus 7.
Problemlösungen
Eine weitere Alternative ist die manuelle Eingabe der Befehle. Diese Vorgehensweise empfielt sich auch, wenn die Neuinstallation mit flash-all.bat nicht funktioniert hat. Laut AndroidPolice berichten einige Anwender, dass es beim Flashen über das Skript in flash-all.bat zu einem Fehler kommen kann. Dieser tritt offenbar in manchen Fällen in Verbindung mit dem Kommando für das Flashen der *.img-Dateien mit ‘fastboot update‘ auf. Der Fehler lässt sich umgehen, indem man die einzelnen Anweisungen nacheinander wie folgt eingibt:
fastboot flash bootloader bootloader-hammerhead-hhz12d.img
fastboot flash radio radio-hammerhead-m8974a-2.0.50.2.21.img
Anschließend muss der Bootloader neu gestartet werden:
fastboot reboot-bootloader
Danach sind Recovery, Boot- und System-Partition an der Reihe. Hierfür muss man allerdings zusätzlich die Datei image-hammerhead-lrx21o.zip entpacken.
fastboot flash recovery recovery.img
fastboot flash boot boot.img
fastboot flash system system.img
fastboot flash cache cache.img
fastboot flash userdata userdata.img
Wer die letzten beiden Befehle auslässt, hat ein Lollipop-Update durchgeführt, ohne dass Einstellungen und Daten verlorengehen. Wer hingegen eine Neuinstallation wünscht, führt die letzten beiden Befehle ebenfalls aus.
Zum Schluss wird das Gerät mit folgendem Befehl neu gestartet.
fastboot reboot
Einige Anwender berichten, dass nach einer Neuinstallation von Android 5.0 Lollipop nicht der volle Speicherplatz zur Verfügung steht. Offenbar liegt dies an einer fehlerhaften Image-Datei. Sollte dieses Problem auftreten, hilft ein wipe data/factory reset über das Recovery: Hierzu gibt man folgenden Befehl ein:
adb reboot recovery
Alternativ schaltet man das Gerät aus und drückt und hält die Lautstärketaste Leiser. Gleichzeitig betätigt man die Ein-/Austaste, bis sich das Gerät einschaltet. Das von einem Pfeil umgebene Wort “Start” wird angezeigt. Nach zweimaligen Drücken der Lautstärketaste Leiser wird die Option “Recovery mode” angezeigt, die man mit der Power-Taste auswählt. Anschließend erscheint ein Bild eines Android-Roboters mit einem roten Ausrufezeichen. Jetzt hält man die Ein-/Austaste gedrückt und betätigt gleichzeitig die Lautstärketaste Lauter. Nun wird ein Menü mit folgenden Einträgen angezeigt: reboot system now, apply update from ADB, wipe data/factory reset, wipe cache partition, reboot to bootloader, power down und view recovery logs.
Mit den Lautstärketasten navigiert man zu wipe data/factory reset und aktiviert das Zurücksetzen auf Werkszustand mit der Power-Taste. Nach einer Bestätigung (Yes — delete all user data), die wiederum mit den Lautstärketasten angewählt und mit der Powertaste aktiviert wird, werden sämtliche Daten gelöscht. Mit der Auswahl der Option reboot system now wird das System neu gestartetet.
Downloads:
- Android 5.0 Lollipop für Nexus 4 (mako) inklusive ADB-Treiber und SDK-Tools
- Android 5.0 Lollipop für Nexus 5 (hammerhead) inklusive ADB-Treiber und SDK-Tools
- Android 5.0 Lollipop für Nexus 7 Wifi 2012 (grouper) inklusive ADB-Treiber und SDK-Tools
Hinweis: Der ursprüngliche Artikel erschien bereits am 13.11.2014. Seit dem 15.11.2014 enthält er Ergänzungen zur Verfügbarkeit des Factory-Image für das Nexus 4. Ein entsprechender Download-Link wurde ebenfalls hinzugefügt.





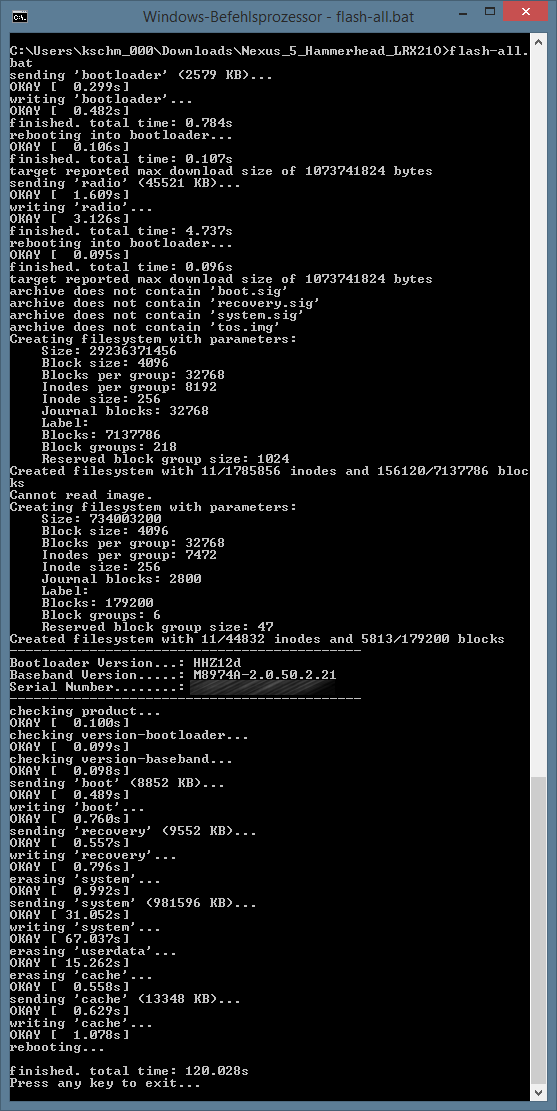
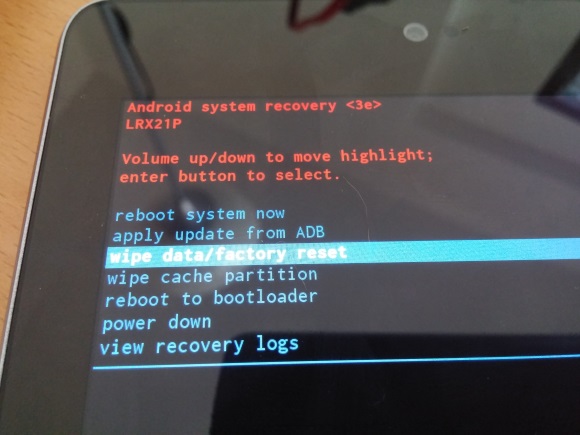

Neueste Kommentare
6 Kommentare zu Nexus 4, 5 und 7: Android 5.0 Lollipop installieren
Kommentar hinzufügenVielen Dank für Ihren Kommentar.
Ihr Kommentar wurde gespeichert und wartet auf Moderation.
Also ich kann gutes und schlechtes über das Update berichten.
Gut ist das allgemeine Handlung, flüssige Benutzung und optisch eine große Aufwertung das ganzen.
Negativ sind Abstürze verschiedener Apps und leider häufig auftretenden grafische Aussetzer. So kommt es ab und zu zu Fehlern in der Anzeige. Dann erscheinen grobe Pixel, teilweise komplett Ausfall des Displays.
Das einige Anwendungen abstürzen, kann daran liegen, dass sie noch nicht für ART programmiert sind. Dann würde ich nach Alternativen im Play Store suchen. Pixel-Fehler hatte ich noch nicht.
Wer ein Nexus 4 hat und ohne Datenverlust von Kitkat nach Lolipop umsteigen will, sei folgender Anleitung ans Herz gelegt:
http://stadt-bremerhaven.de/nexus-4-ota-per-sideload-auch-verfuegbar/
Danke für dieses Tutorial! :)
Ich wollte kurz fragen muss man dies so machen oder bekommt man das auch unter Einstellung->Über d. Tele.->Systemupdate auch? (irgendwann)
Und falls das so ist, was ist der Unterscheid zwischen diesen Update und den OTA-Update? Sind dort mehr Bugs?
Vielen Danke :))
Das sogenannnte OTA (Over the Air)-Update erscheint sicher auch irgendwann unter Einstellungen – Über das Telefon – Systemupdate. Prinzipiell besteht zwischen beiden Versionen kein Unterschied. In der Praxis kommt es aber in Verbindung mit OTA-Updates häufiger mal zu Problemen. Eine Neuinstallation ist daher zu empfehlen.
Ohne Version hkz12d des Bootloaders geht das oben Beschriebene aber anscheinend nicht, oder?
Dieser lässt sich auch nur nach entsperren des Bootloaders manuell aktualisieren…
Vielen Dank für die ausführliche Anleitung. Dank dieser, viel mir das flashen relativ leicht! :-)