Schnellsuche in Outlook verwenden
Im Suchfeld des Posteingangs können Anwender nach Inhalten in E-Mail-Texten, Absendern, in Dateianlagen und dem Betreff suchen. Dazu muss lediglich das Wort eingegeben werden, nach dem Outlook suchen soll. Outlook filtert den Inhalt des aktuellen Ordners und zeigt nur E-Mails mit dem entsprechenden Betreff an. Außerdem lässt sich in diesem Bereich auswählen in welchen Ordnern nach den E-Mails gesucht werden soll.
Neben der Schnellsuche können Anwender in Outlook 2013 Ordner auch nach bestimmten Begriffen filtern. Dazu ist auf der Registerkarte Start ganz rechts die Schaltfläche E-Mail filtern zu finden Über das zugehörige Dropdownmenü stehen verschiedene Filtermöglichkeiten zur Verfügung. Der Filter wirkt zunächst nur für den aktuell gekennzeichneten Ordner. Sobald ein Filter angewendet wurde, erscheint die Registerkarte Suchtools/Suchen. Hier stehen über das Menüband weitere Suchmöglichkeiten zur Verfügung.
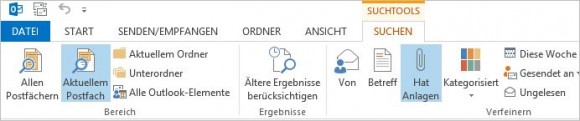 Verwenden der Registerkarte Suchtools/Suche nach der Aktivierung von E-Mail-Filtern (Screenshot: Thomas Joos)
Verwenden der Registerkarte Suchtools/Suche nach der Aktivierung von E-Mail-Filtern (Screenshot: Thomas Joos)
Über die Registerkarte Datei ist in den Optionen die Kategorie Suchen zu finden. Hier stellen Anwender die Indizierungsoptionen ein und legen fest, welche Ordner und Postfächer die Suche durchforsten soll. Über Indizierungsoptionen/Erweitert können Anwender den Index auch neu erstellen lassen, wenn die Suche keine passenden Ergebnisse findet.
Im rechten Bereich können lässt sich auch die Option Allen Postfächern auswählen. In diesem Fall wendet Outlook den Filter auf alle Ordner und alle Elemente in Outlook an.
Suchordner verwenden – E-Mails effizient verwalten
Suchordner sind festgelegte Filter die Anwender in der Ordnerliste im linken Bereich des Posteingangsehen sehen. Klicken Anwender auf einen Suchordner, zeigt Outlook alle E-Mails an die dem hinterlegten Suchkriterium entsprechen. Das hat den Vorteil, dass bei häufig verwendeten Begriffen oder Kategorien, nicht jedes Mal neu gesucht werden muss, sondern einfach der entsprechende Suchordner angeklickt wird. Diese Funktion ist vor allem bei der Verwendung von Kategorien sinnvoll, auf die wir im folgenden Abschnitt eingehen.
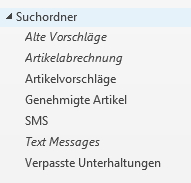 Verwenden von Suchordnern in Outlook 2013 (Screenshot: Thomas Joos)
Verwenden von Suchordnern in Outlook 2013 (Screenshot: Thomas Joos)
Um einen neuen Suchordner zu erstellen, wird mit der rechten Maustaste auf Suchordner und im Kontextmenü auf Neuer Suchordner geklickt. Anschließend startet der Assistent, der bei der Konfiguration des Ordners unterstützt und über den festgelegt wird, nach welchen E-Mails gefiltert werden soll, wenn Anwender den Suchordner anklicken.
Neben den verschiedenen Standardfiltern, können Anwender für einzelne E-Mail-Kategorien Suchordner anlegen. Dazu wird bei der Erstellung des Suchordners die Option Kategorisierte E-Mail ausgewählt.
E-Mails ordnen, kategorisieren und kennzeichnen
Damit Anwender E-Mails schneller finden und sortieren, zum Beispiel über Suchordner (siehe den vorherigen Abschnitt), lassen sich E-Mails kennzeichnen und/oder kategorisieren. Beide Funktionen sind zwei verschiedene Möglichkeiten, die sich auch gemeinsam nutzen lassen, um die E-Mail-Verwaltung zu optimieren. Kennzeichen und Kategorien lassen sich auch hervorragend mit der Suche in Outlook verbinden und über Suchordner zusammenfassen. Bei Kennzeichen können Anwender sich zu einer bestimmten Zeit erinnern lassen die E-Mail zu bearbeiten. Kategorien helfen dabei E-Mails zu sortieren.
Klicken Anwender im Posteingang auf das kleine Fähnchen am rechten Rand der E-Mail, können sie einen Zeitpunkt für die Wiedervorlage auswählen. In diesem Fall wird das Fähnchen rot und die E-Mail als Aufgabe in den Aufgabenbereich übernommen. Im rechten Bereich taucht die E-Mail dann an dem Tag zur Wiedervorlage auf, der durch den Anwender definiert wurde. Läuft ein Termin ab, kennzeichnet Outlook die E-Mail durch eine rote Textfarbe. Zusätzlich können Anwender noch einen Suchordner anlegen, der gekennzeichnete Nachrichten enthält, und diesen Suchordner in den Favoritenbereich von Outlook in den oberen Bereich ziehen.
Kategorien einsetzen
Während Kennzeichen zur Wiedervorlage von E-Mails dienen, lassen sich über verschiedene Kategorien E-Mails verschiedenen Themen zuordnen. Über Suchordner können Anwender nach Kategorien filtern lassen. Outlook arbeitet bei der Kategorisierung von E-Mails mit Farben. Per Klick mit der rechten Maustaste können Anwender die jeweilige Kategorie zuweisen und verwalten.
Standardmäßig hinterlegt Outlook zunächst nur die Farbe zur Kategorie. Über den Kontextmenübefehl Alle Kategorien können Anwender die Bezeichnung der Kategorien anpassen. Damit Anwender E-Mails Kategorien zuweisen können, müssen sich diese in Datendateien oder in Ordnern auf Exchange-Konten wie Exchange Server oder Office 365 befinden. E-Mails, die in IMAP-Ordnern auf IMAP-Servern liegen, lassen sich nicht kategorisieren. Sobald Anwender eine E-Mail kategorisieren, ist diese im entsprechenden Suchordner verfügbar. Die Farbe der Kategorie sehen ist im Posteingang zu sehen, auch wenn mehrere Kategorien zugewiesen wurden.
E-Mails im Posteingang farblich markieren
Wollen Anwender E-Mails von bestimmten Absendern farblich markieren, wird folgendermaßen vorgegangen:
- Öffnen Sie im Menüband die Registerkarte Ansicht.
- Klicken Sie in der Gruppe Aktuelle Ansicht auf die Schaltfläche Ansicht ändern.
- Wählen Sie im zugehörigen Dropdownmenü den Befehl Ansichten verwalten
- Klicken Sie im Fenster Alle Ansichten verwalten auf den Eintrag <Aktuelle Ansichtseinstellungen> und dann auf die Schaltfläche Ändern.
- Klicken Sie auf die Schaltfläche Bedingte Formatierung.
- Klicken Sie auf Hinzufügen, um eine neue Formatierungsregel zu erstellen.
- Weisen Sie der neuen Regel einen Namen zu.
- Klicken Sie auf Schriftart und wählen Sie die Schrift und die Farbe aus, die E-Mails erhalten sollen, die der neuen Regel entsprechen.
- Bestätigen Sie die Änderung, um die Regel zu übernehmen.
- Klicken Sie auf die Schaltfläche Bedingung.
- Wählen Sie aus, welchen Regeln die E-Mails entsprechen müssen, damit Outlook diese farblich markiert.
- Legen Sie die Absender, deren E-Mails Sie farblich markieren wollen, als neue Kontakte an, um diese im Fenster auswählen zu können. Im Fenster können Sie über mehrere Registerkarten die gewünschten Bedingungen festlegen.
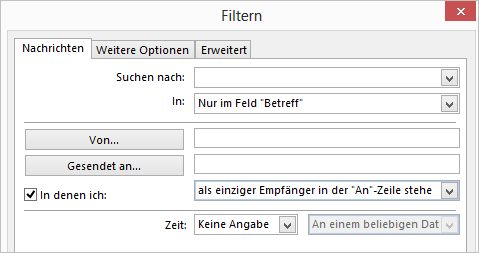 Festlegen eines E-Mail-Filters für die bedingte Formatierung (Screenshot: Thomas Joos)
Festlegen eines E-Mail-Filters für die bedingte Formatierung (Screenshot: Thomas Joos)

Neueste Kommentare
Noch keine Kommentare zu Outlook/Exchange: Wie man die E-Mail-Flut sinnvoll kanalisiert
Kommentar hinzufügenVielen Dank für Ihren Kommentar.
Ihr Kommentar wurde gespeichert und wartet auf Moderation.