SharePoint mobil nutzen und Daten in OneDrive for Business speichern
Neben der E-Mail-, Kontakte-, und Kalenderfunktionalität in Office 365, spielt natürlich auch die Anbindung von SharePoint Online in Office 365 eine wesentliche Rolle. Anwender haben die Möglichkeit in Office-Programmen direkt auf Dokumente in SharePoint Online zuzugreifen oder auf Ihre Dokumente in OneDrive for Business. Dieser Cloud-Speicher ist Grunde nichts anderes, als eine spezielle SharePoint-Bibliothek, die Administratoren in SharePoint Online freigeben. Für OneDrive for Business gibt es zusätzlich Apps für iOS-Geräte und Apps für Android. Office 2013/2016-Programme binden Anwender über die Registerkarte Datei an OneDrive für Business an. Über den Bereich Konto können lässt sich der Cloud-Speicher anbinden und dann zukünftig direkt Dokumente in diesem Speicher ablegen, doch dazu später mehr.
Um auf andere SharePoint-Bibliotheken zuzugreifen, können Anwender bei der Verwendung von Office 365 auch auf verschiedene SharePoint-Apps von Drittherstellern aus dem jeweiligen Store zugreifen. Die Vollversion SharePlus for Office 365 and SharePoint wird über In-App-Käufe finanziert.
Eine weitere App in diesem Bereich ist Filamente Lite. Auch diese erlaubt die Anbindung an SharePoint Online in Office 365 und den mobilen Datenzugriff. Weitere Apps zur Verwendung von SharePoint stehen kostenlos zur Verfügung, sind vom Funktionsumfang aber oft eingeschränkt. Um den Funktionsumfang zu erweitern, stellen die Entwickler meistens auch kostenpflichtige Versionen zur Verfügung:
- iOS:Harmon.ie Lite: Office 365 and SharePoint Mobile Client
- iOS:Documents unlimited Free
- iOS:SPConnect SharePoint
- Android: SharePlus – SharePoint Mobile
- Android: SharePoint Mobile Sync
Um ein lokales Verzeichnis auf Rechnern mit OneDrive for Business zu synchronisieren, können Anwender auch einen OneDrive for Business-Client auf dem Rechner installieren und Daten synchronisieren lassen. Wenn auf Smartphones oder Tablets die entsprechende App installiert ist, kann auch mobil auf die Daten in OneDrive for Business zugegriffen werden.
Setzen Unternehmen mehrere SharePoint-Bibliotheken ein, können Anwender auch diese mit einem Rechner synchronisieren. Dazu wird in der Weboberfläche von Office 365 die Bibliothek in SharePoint Online aufgerufen. Mit einem Klick auf Synchronisieren,im oberen Bereich des Fensters, wird in Windows der OneDrive for Business-Client installiert. Dieser synchronisiert die Daten mit der SharePoint-Bibliothek in Office 365.
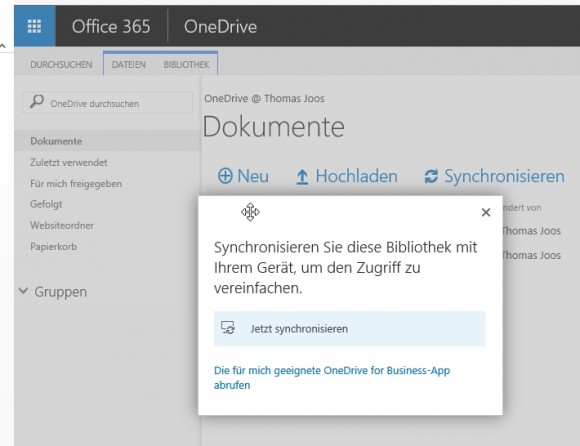 OneDrive for Business synchronisieren Anwender auf Wunsch auf einem PC und können mit Apps auch mobil auf Daten zugreifen (Screnshot: Thomas Joos).
OneDrive for Business synchronisieren Anwender auf Wunsch auf einem PC und können mit Apps auch mobil auf Daten zugreifen (Screnshot: Thomas Joos).
Anwender können den OneDrive- und OneDrive for Business-Client auch parallel auf einem Rechner installieren. Auch die OneDrive-App lässt sich auf Smartphones/Tablets parallel zu OneDrive for Business einsetzen. Auf diesem Weg können private Daten mit OneDrive synchronisiert werden, und geschäftliche Daten in den eigenen Cloud-Speicher bei Office 365. Beide Speicher lassen sich außerdem an Office 2013/2016 als Speicher anbinden.
Sobald der Client installiert ist, bindet er sich in die Taskleiste ein. Über das Kontextmenü des OneDrive for Business-Clients in der Taskleiste, können Anwender auf den lokalen Ordner zugreifen, Einstellungen ändern, und die Synchronisierung steuern.
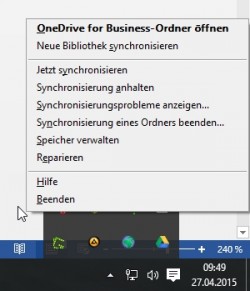 Anwender können Einstellungen für den OneDrive for Business-Client in Windows ändern (Screenshot: Thomas Joos).
Anwender können Einstellungen für den OneDrive for Business-Client in Windows ändern (Screenshot: Thomas Joos).
Zusätzlich kann auch über Webbrowser auf OneDrive for Business zugegriffen werden. Dazu öffnen Anwender ihre Office 365-Webseite, melden sich an und öffnen die App. Hier lassen sich Dokumente über diesen Weg auch für andere Anwender freigeben. Dazu wird in der entsprechenden Webapp auf Freigeben geklickt. Dann geben Anwender die E-Mail-Adresse des Empfängers ein, legen die Rechte für die Freigabe fest und geben einen Benachrichtigungstext für den Empfänger ein.
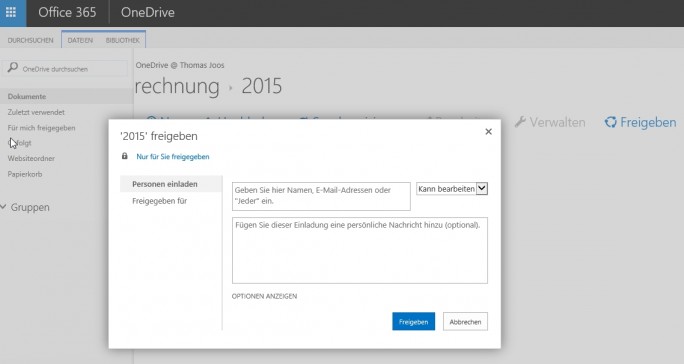 In OneDrive for Business lassen sich Dokumente auch für andere Anwender im Unternehmen freigeben (Screenshot: Thomas Joos).
In OneDrive for Business lassen sich Dokumente auch für andere Anwender im Unternehmen freigeben (Screenshot: Thomas Joos).
Dokumente in Office 365 professionell verwalten – Versionen und Auschecken nutzen
Administratoren können Dokumente in Office 365 über SharePoint Online und One for Business auch ein- und auschecken sowie die Versionierung aktivieren. Dadurch können Anwender Änderungen von Dokumenten nachverfolgen und erhalten Informationen, wenn ein Anwender ein Dokument bearbeitet hat. In Office 2013/2016 besteht die Möglichkeit Daten direkt aus SharePoint-Bibliotheken in Office 365 zu lesen und zu speichern.
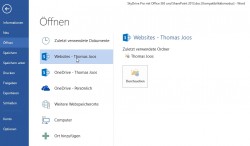 Office 2013-Programme sind vollständig kompatibel mit OneDrive for Business in Office 365 (Screenshot: Thomas Joos).
Office 2013-Programme sind vollständig kompatibel mit OneDrive for Business in Office 365 (Screenshot: Thomas Joos).
Dazu rufen Anwender im entsprechenden Office-Programm die Registerkarte Datei auf und klicken auf Konto. Im unteren Bereich sind die Dienste zu sehen, mit denen Office bereits verbunden ist. Um One Drive for Business an Office 2013 anzubinden, klicken Anwender auf Dienst hinzufügen und wählen dann Speicher\Office 365 SharePoint aus.
Im Anschluss muss noch der Namen und das Kennwort für den Office 365-Zugang eingegeben werden. Danach zeigt Office 2013 die Verbindung auf der Registerkarte Datei im Bereich Konto an. Nach der Anbindung können Anwender über die Registerkarte Datei Dokumente im Cloudspeicher öffnen oder im Cloudspeicher auch speichern.
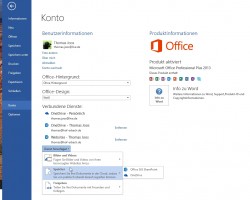 Über die Registerkarte „Datei“ lassen sich Cloudspeicher an Office 2013-Programme anbinden, auch OneDrive for Business (Screenshot: Thomas Joos).
Über die Registerkarte „Datei“ lassen sich Cloudspeicher an Office 2013-Programme anbinden, auch OneDrive for Business (Screenshot: Thomas Joos).
Wichtige Optionen für die Datenspeicherung sind in den Office-Programmen auch auf der Registerkarte Datei über Optionen\Speichern zu finden. Aktivieren Anwender die Option Standardmäßig auf Computer speichern, schlagen die Office-Programme zunächst standardmäßig die Speicherung der Dokumente auf lokalen Datenspeichern vor. Wird diese Option nicht aktiviert, schlagen die Office-Programme die Speicherung direkt in der Cloud vor.
Dokumente speichern Anwender beim Einsatz von Office 365 in SharePoint-Bibliotheken. Eine Bibliothek ist der zentrale Speicherort innerhalb einer SharePoint-Website. Wie bereits erwähnt, ist auch OneDrive for Business eine solche Bibliothek. Unternehmen können aber problemlos weitere Bibliotheken zur Datenspeicherung nutzen.
Bibliotheken können Administratoren so konfigurieren, dass Anwender die Dokumente auschecken müssen, um versehentliche Änderungen zu vermeiden. Ausgecheckte Dokumente lassen sich von anderen Anwendern nicht bearbeiten, bis das originale Dokument wieder eingecheckt wurde. Für Bibliotheken lassen sich außerdem Standardvorlagen festlegen. Diese Vorlage verwendet SharePoint/Office 365 automatisch, wenn Anwender ein neues Dokument in der Bibliothek erstellen.
Um die Vorlage zu konfigurieren, rufen Administratoren in der Bibliothek auf der Registerkarte Bibliothek die Schaltfläche Bibliothekeinstellungen auf und klicken im Bereich Allgemeine Einstellungen auf Erweiterte Einstellungen. Im Bereich Dokumentvorlage lässt sich die Vorlagen-URL bearbeiten.
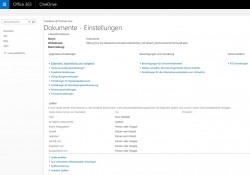 In den Einstellungen von Dokumenten-Bibliotheken, auch für OneDrive for Business, lassen sich umfangreiche Einstellungen anpassen (Screenshot: Thomas Joos).
In den Einstellungen von Dokumenten-Bibliotheken, auch für OneDrive for Business, lassen sich umfangreiche Einstellungen anpassen (Screenshot: Thomas Joos).
Hier haben Administratoren natürlich noch weit mehr Möglichkeiten Einstellungen für die Bibliothek anzupassen. Über den Link Versionsverwaltungseinstellungen werden zum Beispiel das bereits erwähnte Ein- und -Auschecken fest sowie Einstellungen für die Versionierung vorgeben. Aktivieren Administratoren hier auch noch die Inhaltsgenehmigung, können Anwender zwar Dokumente in Bibliothek hochladen, ob diese dauerhaft gespeichert werden, muss aber durch den Administrator oder einen Moderator erst genehmigt werden.
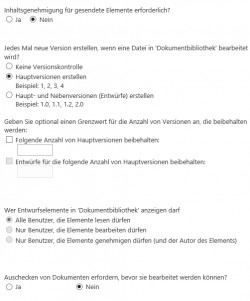 Über die Versionierung und das Ein- oder Auschecken, lassen sich Daten im Unternehmen vor dem Überschreiben schützen (Screenshot: Thomas Joos).
Über die Versionierung und das Ein- oder Auschecken, lassen sich Daten im Unternehmen vor dem Überschreiben schützen (Screenshot: Thomas Joos).

Neueste Kommentare
Noch keine Kommentare zu Office 365 in Unternehmen produktiv einsetzen
Kommentar hinzufügenVielen Dank für Ihren Kommentar.
Ihr Kommentar wurde gespeichert und wartet auf Moderation.