Erfahrene Windows-Nutzer wissen, dass man durch eine frische Installation (clean install) des Betriebssystems nicht nur auf einen Schlag alten Ballast entsorgt, sondern sich anschließend über die volle Leistung des Geräts freuen kann, die nach jahrelangen Updates doch etwas gelitten hat. Dafür muss man allerdings den Aufwand für Neuinstallationen von Anwendungen in Kauf nehmen.
Im Fall des Surface Pro 3 kommt ein weiterer Vorteil hinzu. Während durch ein Upgrade das alte Betriebssystem weiterhin Speicherplatz belegt, spart man durch eine Neuinstallation ein paar GByte. Bei Surface-Pro-3-Geräten mit einer Speicherausstattung von 64 oder 128 GByte dürfte das für viele Anwender schon Grund genug sein, Windows 10 frisch zu installieren.
Wie Microsoft-Manager Gabe Aul unlängst bestätigt hat, umfasst das kostenlose Update auch die Möglichkeit einer Neuinstallation. “Wenn Sie mit dem kostenlosen Upgrade-Angebot auf Windows 10 aktualisiert haben, wird es Ihnen möglich sein, jederzeit eine saubere Neuinstallation von Windows 10 auf demselben Gerät vorzunehmen”, informierte er mit einem Tweet. Auf eine Nachfrage hin verdeutlichte er, dass das nicht nur mit einem Reset aus Windows 10 heraus erfolgen kann, sondern auch alle Laufwerke gelöscht werden können für einen kompletten Neustart ohne jegliche Altlasten. Eine Neuinstallation von Windows 10 mit gültiger Lizenz auf dem Surface Pro 3 ist also erst möglich, nachdem das Gerät auf Windows 10 aktualisiert wurde.
UEFI-Boot-Stick erstellen
Das Surface Pro 3 verfügt über kein BIOS, sondern startet auf UEFI-Basis. Damit ein Start von einem USB-Stick erfolgen kann, muss dieser über bestimmte Eigenschaften verfügen. So muss er eine UEFI-Startumgebung beinhalten und außerdem in FAT32 formatiert sein. Von einem NTFS-formatierten Stick können UEFI-Geräte nicht starten.
64-Bit-ISO herunterladen
Zunächst muss man sich die 64-Bit-ISO-Datei von Windows 10 herunterladen. Derzeit liegt Windows 10 allerdings nur als Technical Preview vor. Microsoft hat aber angekündigt, dass es auch von der finalen Version entsprechende ISOs als Download anbieten will. Sollte das nicht zeitnah zur Vorstellung von Windows 10 passieren, können ungeduldige Anwender sich eines Tricks behelfen, um an die ISO-Datei zu gelangen. Wer sein Gerät auf Windows 10 aktualisiert hat, kann aus der Datei install.esd aus dem Verzeichnis C:\$Windows.~BT\sources eine ISO-Datei erstellen. Informationen dazu bietet der Beitrag „Windows 10 ab Juli verfügbar: So funktioniert die Installation„.
Die 64-Bit-ISO von Windows 10 ist etwa 3,8 GByte groß, sodass sie gerade noch auf einen 4 GByte großen USB-Stick passt. Am einfachsten gelingt die Erstellung eines UEFI-kompatiblen USB-Sticks mit dem Tool Rufus. Die von Microsoft verfügbare Anwendung „Windows 7 USB DVD Download Tool“ ist für die Erstellung eines UEFI-kompatiblen USB-Sticks nicht geeignet, da sie ihn grundsätzlich mit NTFS formatiert.
Rufus benötigt keine Installation, sondern kann direkt ausgeführt werden. Nach dem Start wählt man als Partitionsschema GPT aus und aktiviert FAT32 unter der Option Dateisystem. Nun klickt man auf das CD-Symbol neben der Option „Startfähiges Laufwerk erstellen mit“ und wählt die ISO-Datei aus. Nach einem Klick auf Start erscheint ein Hinweis, dass nun sämtliche Daten auf dem USB-Stick gelöscht werden. Nach Bestätigung dieser Warnung beginnt Rufus seine Arbeit.
Alternativ lässt sich ein UEFI-kompatibler USB-Stick auch mit Bordmitteln (cmd, diskpart) erzeugen. Mehr dazu hier.
Surface Pro 3 vom USB Stick starten
Nach wenigen Minuten ist der startfähige USB-Stick mit Windows 10 für UEFI-kompatible Systeme erstellt. Jetzt schaltet man das Surface Pro 3 aus. Damit das Gerät vom USB-Stick bootet, drückt man im ausgeschalteten Zustand die Lautstärke-Leiser-Taste und betätigt danach den Einschalter, lässt diesen los und wartet bis das Surface-Logo erscheint. Jetzt lässt man auch die Lautstärke-Leiser-Taste los. Das Surface Pro 3 startet nun vom USB-Stick. Bereits Windows 10 Build 10130 erkennt die komplette Hardware des Geräts, sodass man keine weiteren Treiber benötigt. Wer ganz sicher gehen will, kann sich jedoch aktuelle Treiber für das Surface Pro 3 direkt von Microsoft herunterladen. Diese sichert man vor der Installation von Windows 10 am besten auf einem weiteren USB-Stick. Bietet der Stick mehr als 4 GByte Speicherkapazität, kann man die Treiber, nachdem man mit Rufus den startbaren USB-Stick erstellt hat, auch auf diesen kopieren.
Installation von Windows 10
Nach dem Start vom USB-Stick erscheint kurze Zeit später das Installationsprogramm.
Neu-Partitionierung
Für das Setup wurden sämtliche Partitionen gelöscht und der komplett zur Verfügung stehende Platz für die Installation ausgewählt. Windows 10 legt automatisch die folgenden Partitionen an:
- Partition 1: Wiederherstellung 300 MByte
- Partition 2: System 100 MByte
- Partition 1: Reserviert: 128 MByte
- Partition 1: Primär 1118 GByte
Anschließend wird Windows 10 auf die Primäre Partition kopiert. Danach erfolgen noch ein paar Abfragen. So will das Setup beispielsweise wissen, ob der PC dem Nutzer gehört oder ob es sich um einen Unternehmens-Client handelt. Bei letzterem wird kein lokales Benutzerkonto angelegt, sondern sich an die Domäne angemeldet.
Des Weiteren besteht die Möglichkeit einen PIN als Zugang für das System zu erstellen.
Nach gut 15 Minuten ist Windows 10 auf dem Surface Pro 3 installiert. Nach dem ersten Start arbeiten allerdings nicht alle Komponenten. Der Gerätemanager signalisiert mit gelben Ausrufezeichen, dass dem System noch einige Treiber fehlen.
Diese findet Windows 10 aber von alleine, wie der Blick in Einstellungen – Update und Sicherheit zeigt.
Nach einem weiteren Neustart werden im Gerätemanager keine gelben Ausrufezeichen mehr für fehlender Komponententreiber angezeigt. Die Installation von Windows 10 ist damit beendet.


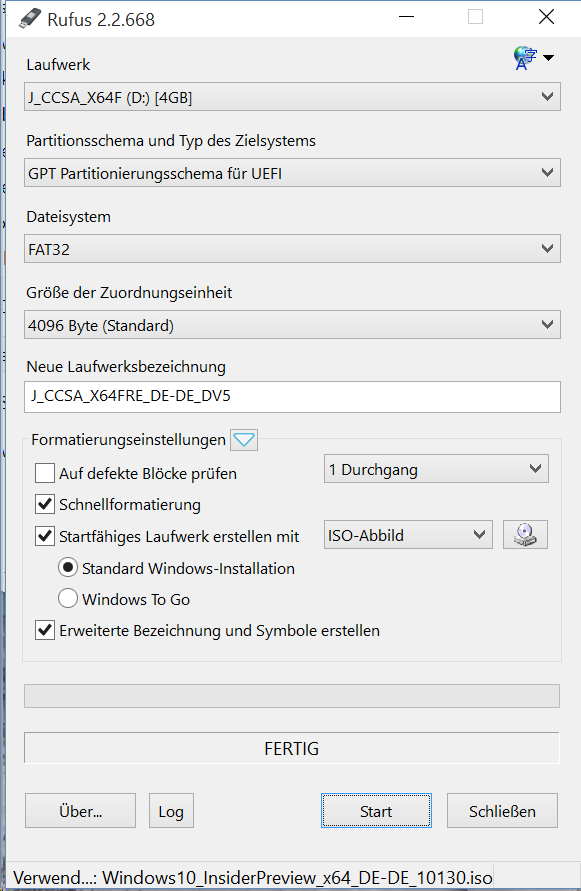







Neueste Kommentare
5 Kommentare zu Windows 10: Neuinstallation auf Surface Pro 3
Kommentar hinzufügenVielen Dank für Ihren Kommentar.
Ihr Kommentar wurde gespeichert und wartet auf Moderation.
Wie ist das eigentlich wenn ich ein surface 3 128 LTE aus den USA habe? Kann ich dann ein deutsches Windows 10 installieren?
Wie schauts dann mit dem Updatepack aus… kann das deutsche Updatepack dann auf die deutsche „Normalinstallation“ installiert werden?
Also bei mir waren es so 5 bis 10 GB würde ich sagen. Allerdings weiß ich nicht ob es eine richtiges „Clean Install“ war. Es war quasi eine Installation aus Windows heraus mit der Option nichts behalten. Irgendwie sind aber dennoch ein paar Daten erhalten geblieben, sowie die WLan verbindungseinstllungen.
Bei mir waren die Partitionen anders aufgeteilt.
Partition 1: Wiederherstellung 360 MByte
Partition 2: System 200 MByte
Partition 1: Reserviert: 128 MByte
Partition 1: Primär 1118 GByte
Und es gab noch eine Partition mit 450 MB für die Wiederherstellung.
Mich würde interessieren wie man eine die Partitionen wirklich komplett löscht und neu einrichtet. Den anders als hier beschrieben hat Windows 10 bei meinem Pro 3 keine Partitionen neu angelegt sondern die bestehenden weiter genutzt. Ich habe selbst versucht die Partitionen mit dem Bootfähigen Stick zu ändern und habe die 450 Mb Partition gelöscht, allerdings hat mich dann der Mut verlassen und nun geistern ungenutzte 450 MB herum weil ich mir nicht ganz sicher bin wie ich Sie wieder einbinden.
Es wäre toll wenn der Autor oder jemand der etwas mehr Ahnung als ich hat, noch ein paar Worte dazu schreiben könnte, insbesondere was die Partitionen angeht. Ich möchte ungern alle Löschen ohne wirklich Ahnung zu haben.
Mit freundlichen Grüßen.
Interessant wäre, wieviel GB man auf dem Surface Pro 3 spart verglichen mit dem „normalen“ Upgrade.
Ich habe jetzt mit Win10Pro insgesamt 13GB. Win8.1Pro hatte 28GB belegt. Toll.
Ah, das ist interessant. Bisher klang alles nach Upgrade-only, sodass man mit einem frischen Win7/8 beginnen und dann sofort upgraden müsste. Das wäre relativ sauber, aber ohne Einsparung an Festplattenplatz.
Interessant wäre jetzt nur, wie das auf einem PC aussieht. Ich upgrade und führe dann eine Neuinstallation durch. Win10 aktiviert sich ohne Murren mit dem alten Key (?) da es sich gemerkt hat, dass der Rechner schonmal geupgraded wurde.
Nur – was ist wenn sich ein Teil der Hardware geändert hat? Weitergedacht: Was wenn eine Win10 Installation mit einem ganz anderen Rechner bootet?
Das muss ja begrenzt möglich sein, nur dann könnte man eine so aktivierte Version einfach per Image rumreichen… Hmm…