Generell erlaubt Windows 10 ähnliche Bedienmöglichkeiten wie Windows 8.1 mit installiertem Update. Microsoft hat Windows 10 aber vor allem für Maus und Tastaturbedienung optimiert. Das ist für PCs zwar erfreulich, Tablet-Anwender sind allerdings nicht immer zufrieden. Für die bessere Bedienung hat Microsoft neue Gesten integriert sowie die Möglichkeit zwischen Desktop- und Tabletmodus zu wechseln. Das ist besonders bei 2-in-1-Geräten wie dem Surface Pro 3 nützlich. Die Oberfläche in der fertigen Version ist zwar noch nicht perfekt, aber durchaus geeignet, auch im Tablet-Modus effizientes Arbeiten zu ermöglichen.
Fingergesten in Windows 10 auf Tablet-PCs nutzen
Der größte Vorteil von Windows 10 auf Tablet-PCs ist sicherlich die Bedienung mit den Fingern, daran hat sich an der neuen Version nicht viel geändert. Hier gibt es, neben den herkömmlichen und intuitiven Möglichkeiten, noch weitere Gesten mit denen sich Windows 10 besser bedienen lässt als Windows 8.1. Der neue Tablet-Modus hilft außerdem dabei Windows 10 auch optimal auf Hybrid-PCs zu betreiben, an denen nicht nur ein Touchscreen angeschlossen ist, sondern auch Maus und Tastatur.
 Anwender müssen bei der Verwendung von Gesten allerdings einiges beachten. Die Bedienung unterscheidet sich generell zwischen dem Desktop-Modus und dem Tablet-Modus. Auf Tablets ist der Tablet-Modus meistens automatisch aktiviert. Benutzer können diese Option über das neue Nachrichtencenter auch manuell aktivieren. Das Icon dazu ist unten rechts in der Taskleiste bei der Uhr im Traybereich zu finden. Außerdem unterscheidet sich die Bedienung auch noch zwischen den Windows-Apps und herkömmlichen Win32-Anwendungen. So können die Gesten zum Beispiel nur die neue Titelleiste von Windows-Apps anzeigen, nicht die Titelleiste herkömmlicher Win32-Apps. Das Verhalten der verschiedenen Apps und Anwendungen hängt auch davon ab, wie Entwickler ihre Programme geschrieben haben. Daher darf man nach dem Start von Windows 10 Ende Juli diesbezüglich noch einige Inkompatibilitäten erwarten.
Anwender müssen bei der Verwendung von Gesten allerdings einiges beachten. Die Bedienung unterscheidet sich generell zwischen dem Desktop-Modus und dem Tablet-Modus. Auf Tablets ist der Tablet-Modus meistens automatisch aktiviert. Benutzer können diese Option über das neue Nachrichtencenter auch manuell aktivieren. Das Icon dazu ist unten rechts in der Taskleiste bei der Uhr im Traybereich zu finden. Außerdem unterscheidet sich die Bedienung auch noch zwischen den Windows-Apps und herkömmlichen Win32-Anwendungen. So können die Gesten zum Beispiel nur die neue Titelleiste von Windows-Apps anzeigen, nicht die Titelleiste herkömmlicher Win32-Apps. Das Verhalten der verschiedenen Apps und Anwendungen hängt auch davon ab, wie Entwickler ihre Programme geschrieben haben. Daher darf man nach dem Start von Windows 10 Ende Juli diesbezüglich noch einige Inkompatibilitäten erwarten.
Wie beim iPad und den meisten anderen Tablets können Anwender auch in Windows 10 mit mehreren Fingern den Bildschirm und die Ansicht kleiner und größer ziehen, wenn die entsprechende App diese Funktion unterstützt. Sinnvoll ist das zum Beispiel bei Bildern und Texten mit kleinem Font.
Tippen Anwender auf den Bildschirm, hat das die gleiche Wirkung wie ein Linksklick mit der Maus. Tippen und halten hat wiederum die gleiche Auswirkung wie ein Klick mit der rechten Maustaste. Hier besteht in Windows 10 auch die Möglichkeit den Bildschirm mit zwei Fingern zu berühren um das Kontextmenü zu aktivieren.
Anwender können auch zwei Finger auf das Touchpad setzen und dann drehen. Das hilft beim Drehen von Fotos oder Dokumenten. Außerdem hat Microsoft noch mehr Funktionen für drei Finger-Gesten integriert, doch dazu später mehr.
Haben Anwender eine App im Tablet-Modus gestartet, schließen sie diese, indem sie mit dem Finger von oben nach unten ziehen. Diese Funktion hat bereits in Windows 8 funktioniert und wird auch weiterhin in Windows 10 eingesetzt.
Das E-Mail-Programm in Windows 10 beherrscht auch die Anbindung an Microsoft Exchange/Office 365. Wurde ein Exchange-Konto angebunden, können Anwender Nachrichten markieren, indem sie mit dem Finger über die Nachricht wischen. Die Technik funktioniert auch mit anderen E-Mail-Konten. Generell gibt es in allen modernen Windows-Apps (Universal-Apps) verschiedene Wischgesten. Welche das sind, hängt vom Entwicklungsstand der App ab. Herkömmliche Win32-Anwendungen bieten in dieser Hinsicht derzeit keine Unterstützung.
Lassen Anwender den Finger länger auf verschiedenen Objekten in Windows 10, erscheint ein erweitertes Menü. In Apps können Anwender auf diesem Weg zum Beispiel Bilder markieren oder herunterladen. Apps lassen sich anheften, indem Anwender mit vier Fingern nach unten wischen. Auch hier bietet Windows 10 weitere Optionen.
 Der Tablet-Modus erlaubt das Umschalten zwischen herkömmlichen Desktop und Tablet-Modus in Windows 10 (Screenshot: Thomas Joos).
Der Tablet-Modus erlaubt das Umschalten zwischen herkömmlichen Desktop und Tablet-Modus in Windows 10 (Screenshot: Thomas Joos).
Windows 10-Gesten auf Präzisions-Touchpads
Setzen Anwender auf moderne Präzisions-Touchpads lassen sich weitaus mehr Gesten nutzen als mit herkömmlichen Touchpads. Diese neuen Touchpads wurden auch bereits in Windows 8.1 unterstützt, bieten in Windows 10 aber neue Funktionen und Support für Neuerungen wie Cortana. Mit einem Finger lassen sich Klicks und Doppelklicks durchführen sowie der Cursor bewegen. Auch Tab- und Slide-Funktionen lassen sich auf diesem Weg durchführen. Zwei Finger ermöglichen neben dem Rechtsklick auch das Scrollen und Bewegen von Objekten, genauso wie das Vergrößern oder Verkleinern von Ansichten. Auf Touchpads lösen Swipe-Aktionen auf allen Seiten des Tablets Aktionen aus und rufen Einstellungen oder Funktionen von Windows 10 auf. Diese neuen Funktionen werden in einem eigenen Abschnitt in diesem Beitrag behandelt.
Interessant wird der Einsatz von drei oder vier Fingern. Mit drei Fingern aktivieren Anwender auf Wunsch den Sprachassistenten Cortana und nutzen Multitasking-Gesten. Dazu muss nur auf den Monitor getippt werden.
Mit diesen Gesten öffnen Anwender die Taskansicht und schalten zwischen Anwendungen um, ähnlich zu den Tastenkombinationen Windows-Tab oder Alt+Tab im Desktop-Modus. Die geöffneten Apps lassen sich mit drei Fingern nach oben oder nach unten ziehen um die Ansicht zu öffnen. Auf diesem Weg können Anwender schnell zwischen Anwendungen wechseln. Zusätzlich können Anwender mit einem Wisch mit drei Fingern nach unten den Desktop anzeigen. Durch einen Wisch mit drei Fingern nach oben startet die neue Task-Ansicht in Windows 10.
Allerdings bietet diese auf Tabets und auf Hybrid-PCs im Tablet-Modus nicht die Möglichkeit virtuelle Desktops zu erstellen. Unter Einstellungen – Geräte – Maus und Touchpad lassen sich einige Einstellungen anpassen.
Außerdem lassen sich Apps mit drei Fingern auch nach links oder rechts ziehen. Diese Aktion hat die gleiche Funktion wie Alt+Tab auf der Tastatur und ermöglicht das Anordnen der Apps auf dem Bildschirm.
Neue Wischgesten in Windows 10 im Vergleich zu Windows 8.1
Wischen (Swipen) Anwender von links nach rechts, wird in Windows 10 die Ansicht aller geöffneten Apps in einer Seitenleiste angezeigt (entspricht dem Wisch mit drei Fingern auf dem Touchpad). In Windows 10 erscheint jetzt die neue Task-View-Ansicht mit allen geöffneten Anwendungen. Windows 8.1 hat in der Seitenleiste nur die Windows 8-Apps angezeigt. Außerdem lassen sich in Windows 10 auf diesem Weg herkömmliche Programme anzeigen und verwenden.
Durch einen Wisch von rechts nach links am rechten Bildschirmrand hat Windows 8.1 die Charmsbar mit den Einstellungen eingeblendet. Da diese Funktion in Windows 10 nicht mehr enthalten ist, hat Microsoft diese durch das neue Nachrichten-Center ersetzt, auch Action-Center und Info-Center genannt. Hier sind neue E-Mails und andere Nachrichten des Systems zu sehen. Außerdem sind hier im unteren Bereich wichtige Systemeinstellungen zu finden, ähnlich wie in der Charmsbar von Windows 8.1.
 Das Nachrichten/Action/Info-Center in Windows 10 ersetzt die Charmsbar in Windows 8.1 (Screenshot: Thomas Joos).
Das Nachrichten/Action/Info-Center in Windows 10 ersetzt die Charmsbar in Windows 8.1 (Screenshot: Thomas Joos).
Durch einen Wisch von oben nach unten lassen sich in Windows 8.1 Anwendungen schließen oder per Snap anordnen. Hier unterscheidet Windows 8.1 auch zwischen schnellen und langsamen Wischen. In Windows 10 unterscheiden sich die Funktionen abhängig davon, ob der Tablet-Modus aktiviert ist oder nicht. Durch einen schnellen Wisch erscheint die Titelleiste von Anwendungen, auch von modernen Windows-Apps. Ein langsamer Wisch erlaubt auch hier die Verwendung der Snap-Funktion. Die Titelleisten unterscheiden sich zwischen Windows-Apps und Win32-Anwendungen.
Durch den Wisch von unten nach oben erscheinen in Windows 8.1 die Befehle zur Verwaltung von Apps. In Windows 10 erscheint jetzt die Taskleiste, wenn eine Apps sich bereits im Vollbildmodus befindet. Auf diesem Weg können Anwender auf andere Apps zugreifen, das Startmenü aufrufen und Einstellungen ändern.
Den Tablet-Modus nutzen und verstehen
In Windows 10 können Anwender über das Info/Action-Center den Tablet-Modus manuell aktivieren. Auf Hybrid-Rechnern wie dem Surface Pro 3 wird der Modus manuell aktiviert oder automatisch, wenn Maus und Tastatur entfernt werden. Sobald Anwender eine Maus oder eine Tastatur mit dem Rechner verbinden, aktiviert Windows 10 automatisch den Desktop-Modus und deaktiviert die Tablet-Funktionen. Aber auch hier besteht die Möglichkeit wieder manuell in den Tablet-Modus zu wechseln. Der Tablet-Modus unterstützt nicht nur die neuen, modernen Windows-Apps, in Windows 8 noch „Metro-Apps“ genannt, sondern auch herkömmliche Win32-Anwendungen.
Anwender können in den Einstellungen festlegen, in welchen Modus Windows beim Anmelden wechseln soll. Außerdem lässt sich hier auch der automatische Wechsel konfigurieren. Durch die Aktivierung der Option „App-Symbole im Tablet-Modus auf der Taskleiste ausblenden“ werden geöffnete Anwendungen nicht mehr in der Taskleiste angezeigt. Da diese Anzeige aber auch im Tablet-Modus sinnvoll sein kann, vor allem da die Taskleiste durch einen Wisch von unten nach oben eingeblendet wird, können Anwender dieses Verhalten steuern und Apps anzeigen lassen. Standardmäßig ist das aber nicht der Fall.
Im Tabletmodus wird automatisch die Bildschirmtastatur aktiviert, sobald ein Textfeld aktiviert wird. Diese steht aber auch im Desktop-Modus zur Verfügung. Dazu müssen Anwender einfach nur das Tool osk.exe starten. Sinnvoll ist der Einsatz im Desktop-Modus zum Beispiel, wenn sichere Zugangsdaten eingegeben werden, und Keylogger auf der Tastatur zuverlässig ausgesperrt werden sollen.
 Sobald die Tastatur abgezogen wird, aktiviert Windows 10 den Tablet-Modus. In den Einstellungen können Anwender den Wechsel in den Tablet-Modus anpassen (Screenshot: ZDNet.de).
Sobald die Tastatur abgezogen wird, aktiviert Windows 10 den Tablet-Modus. In den Einstellungen können Anwender den Wechsel in den Tablet-Modus anpassen (Screenshot: ZDNet.de).
Wenn der Modus aktiviert ist, werden Fenster automatisch auf Vollbild vergrößert und lassen sich nicht mehr in der Größe anpassen. Die Aktivierung erfolgt entweder über das neue Info-Center oder in den Einstellungen über System\Tablet-Modus. Hier stehen auch weitere Einstellungsmöglichkeiten zur Verfügung. Nach der Aktivierung verwandeln sich auch die Möglichkeiten der Taskleiste, und eine neue, globale Rück-Schaltfläche erscheint. Mit dieser können Anwender auf Touchscreens schnell und einfach zu den letzten aktivierten Fenstern wechseln. Die entsprechende Schaltfläche in der Titelleiste von modernen Windows-Apps wird in diesem Modus aber ausgeblendet. Außerdem wird eine weitere Schaltfläche in die Taskbar integriert, mit der sich der Multitasking-Modus mit allen geöffneten Apps anzeigen lässt.
Nutzen Anwender virtuelle Desktops werden alle Apps auf allen virtuellen Desktops zu einem gemeinsamen Desktop zusammengefasst. Neue virtuelle Desktops lassen sich im Tablet-Modus nicht mehr erstellen und auch nicht mehr nutzen. Durch das Umschalten zwischen Desktop- und Tablet-Modus werden aber keine Anwendungen geschlossen, genauso wie beim Löschen von virtuellen Desktops. Hier werden einfach die einzelnen Apps auf einen anderen virtuellen Desktop überführt. Beim Aktivieren des Tablet-Modus werden also alle virtuellen Desktops gelöscht und müssen beim Zurückwechseln in den Desktop-Modus neu erstellt werden.
 In den Einstellungen lässt sich festlegen, ob das Startmenü in der Vollbildansicht erscheinen soll. Im Tablet-Modus ist diese Ansicht standarmäßig aktiv. Dann lässt sich die Seitenleiste über das Hamburger-Menü in der linken oberen Ecke einblenden. Unten steht ein Schalter für „Alle Apps“ parat (Bild: ZDNet.de).
In den Einstellungen lässt sich festlegen, ob das Startmenü in der Vollbildansicht erscheinen soll. Im Tablet-Modus ist diese Ansicht standarmäßig aktiv. Dann lässt sich die Seitenleiste über das Hamburger-Menü in der linken oberen Ecke einblenden. Unten steht ein Schalter für „Alle Apps“ parat (Bild: ZDNet.de).
Auch das Startmenü wird nach der Aktivierung des Tablet-Modus für die Touchbedienung optimiert. Ähnlich wie die Startseite in Windows 8.1 wird es auf den ganzen Bildschirm ausgeweitet. Im oberen Bereich des Fensters können Anwender mit einem Klick auf das Hamburger-Menü zusätzlich eine Seitenleiste einblenden lassen. Dort findet sich eine Liste der meistverwendeten Apps und Verweise zu Dokumente, Downloads, Explorer, Einstellungen, Ein- und Aus-Schalter sowie der Schalter für alle Apps. Letzterer steht auch im herkömmlichen Startmenü zur Verfügung. Die Cortana-Suchleiste verwandelt sich im Tablet-Modus wieder in ein einfaches Icon, und die Taskbar wird in schwarz umgefärbt.
Snapping-Funktion im Tablet-Modus
Auch im Tablet-Modus gibt es die Möglichkeit, Apps nebeneinander anzuordnen. Anders als im Desktop-Modus bleibt die Anzahl allerdings auf zwei Anwendungen beschränkt. Standardmäßig werden Apps im Tablet-Modus in der Vollbildansicht gestartet. Möchte man zusätzlich eine App anzeigen lassen, berührt man mit einem Finger die Titelleiste und zieht gleichzeitig rechts oder links. Die Anwendung wird nun verkleinert dargestellt und lässt sich verschieben. Sobald sie sich komplett in der linken oder rechten Hälfte des Bildschirms befindet, erscheint in der Mitte der Anzeigefläche ein Teiler. Nimmt man den Finger von dem Bildschirm, wird die App auf der Hälfte des Bildschirms dargestellt. In der anderen Hälfte erscheint nun eine verkleinerte Darstellung von offenen Anwendungen. Mit einem Finger-Tipp kann die zweite Anwendung ausgewählt werden. Der Teiler in der Mitte lässt sich verschieben, sodass man das Anzeigeverhältnis von 50:50 anpassen kann. Die Multitasking-Ansicht ist nicht auf Universal-Apps beschränkt, sonder funktioniert auch mit Win32-Anwendungen.
Datenaustausch zwischen verschiedenen Geräten über die Cloud
Mit dem Tablet-Modus, Entwicklungsname Microsoft Continuum, will der Konzern Anwendern dabei helfen mit mehreren Windows-Geräten parallel arbeiten zu können und dabei die gleiche Oberfläche und die gleichen Apps vorzufinden. Windows 10 for Mobile soll dabei genauso bedient werden, wie der eigene Windows-Rechner oder das Windows-Tablet. Auch auf der Microsoft Xbox soll es möglich sein jederzeit mit den angefangenen Dokumenten zu arbeiten und die Arbeit fortzusetzen. Die Synchronisierung der Daten soll über OneDrive erfolgen. Wichtig ist daher für App-Entwickler ein konsistentes Design zu liefern, mit dem Anwendungen auf allen Geräten mit Windows 10 gleich bedient werden können und ein Datenaustausch mit anderen Geräten möglich ist. Diese Technik funktioniert auf Rechnern und Tablets ab 8 Zoll.
Achtung bei spezieller Hardware für Windows 8.1
Die meisten Geräte die mit Windows 8.1 laufen, funktionieren auch mit Windows 10. Das gilt vor allem für Tastaturen und Mäusen. Der Hardware-Hersteller Logitech warnt aber davor vorschnell auf Windows 10 zu wechseln, ohne die Unterstützung der eingesetzten Geräte zu überprüfen. Spezielle Hardware, die Gesten in Windows 8/8.1 unterstützt, funktioniert nicht immer in Windows 10. Da Microsoft einige Gesten angepasst hat, können vor allem programmierbare Geräte Probleme bereiten, wenn der entsprechende Treiber die neuen Gesten nicht unterstützt, oder andere Aktionen erwartet, als Windows 10 ausführt. Einige Gesten führen in Windows 8.1 und Windows 10 zu verschiedenen Aktionen, zum Beispiel das Wischen von links nach rechts oder von rechts nach links.
Fazit
Die Gesten sind in Windows 10 etwas effizienter als in Windows 8.1. Allerdings merkt man Windows 10 auch schnell an, dass Microsoft in dieser Version wieder mehr Wert auf Maus und Tastatur gelegt hat. Die Tablet-Bedienung von Windows 10 ist aktuell noch nicht optimal. Hier ist zu erwarten, dass Microsoft bald nachbessern wird und vor allem am Tablet-Modus arbeitet. Durch die neuen Gesten profitieren vor allem Anwender mit aktuellen Präzisions-Touchscreens. Steht also ein Hardwarekauf an, sollte auf jeden Fall auf moderne Touchscreens gesetzt werden. Hinter vermeintlichen Schnäppchen stecken oft noch veraltete Geräte, auf denen sich die neuen Funktionen möglicherweise nicht nutzen lassen.
Weitere Artikel zu Windows 10:
- Windows 10: produktiver arbeiten, Kosten sparen, Sicherheit erhöhen
- Effizienter arbeiten mit Tastenkombinationen
- Windows 10: Tipps und Tricks zum neuen Microsoft-Browser Edge
- Windows 10: bootfähigen USB-Stick erstellen
- Windows-Update for Business – Die neuen Verfahren für Aktualisierungen in Windows 10
- Windows 10 Build 10147: Microsoft poliert an der Oberfläche
- Bereitstellung von Windows 10 in Unternehmen
- Was bringt Windows 10 für Unternehmen?
- Windows 10: Chancen für Entwickler
- Windows 10 ab Juli verfügbar: So funktioniert die Installation
- Windows Server 2016 Technical Preview 2 – Die Neuerungen im Überblick
- Windows 10: Neuinstallation auf Surface Pro 3
- Windows 10: Spartan im Leistungscheck
- Windows 10: Spartan ausprobiert





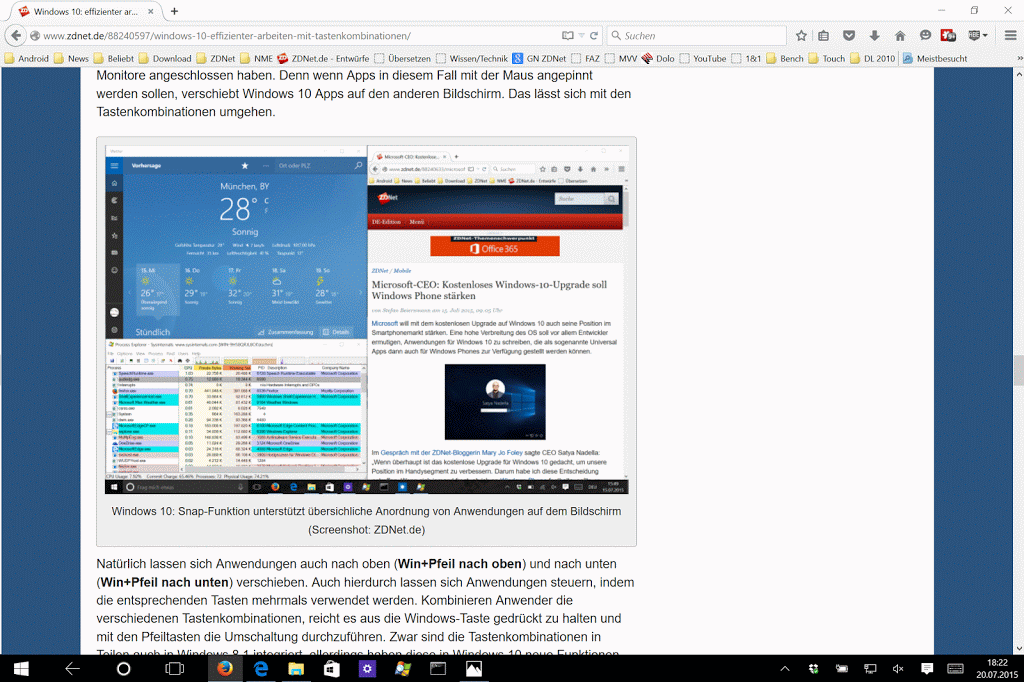
Neueste Kommentare
Noch keine Kommentare zu Windows 10 im Tablet-Modus: Gestensteuerung optimal einsetzen
Kommentar hinzufügenVielen Dank für Ihren Kommentar.
Ihr Kommentar wurde gespeichert und wartet auf Moderation.