Standardmäßig zeigt Windows 10 auf dem Desktop lediglich das Symbol für den Papierkorb an. Will man ein Programm starten oder auf wichtige Daten zugreifen, wäre eine Darstellung des jeweiligen Elements auf dem Desktop sinnvoll. Vor allem dann, wenn der PC ausschließlich mit der Maus bedient wird.
Ransomware Protection: Praxisleitfaden für den Schutz ihres Unternehmens
Helge Husemann, Product Marketing Manager EMEA von Malwarebytes, stellt in dem 60-minütigen Webinar die neue Sicherheitslösung Malwarebytes Endpoint Protection vor, die ein mehrstufiges Sicherheitskonzept enthält und damit einen effektiven Schutz vor modernen Bedrohungen wie WannaCry, Petya und anderen Angriffen bietet.
Normale Programmsymbole und Ordner lassen sich auch unter Windows 10 auf dem Desktop ablegen. Wer von Windows 7 auf Windows 10 wechselt, kann unter Einstellungen – Personalisierung – Design – Desktopsymboleinstellungen die Anzeige der gewohnten Desktopsymbole für Dieser PC, Netzwerk, Benutzerdateien und Systemsteuerung aktivieren. Damit sieht der Desktop unter Windows 10 wieder so aus wie mit Windows 7.
Allerdings gibt es einen kleinen Schönheitsfehler. Der horizontale und vertikale Abstand der Symbole ist nicht optimal. Er ist viel zu groß, sodass unnötig Platz verschwendet wird. Anders als noch unter Windows 7 erlaubt Windows 10 aber keine einfache Modifikation des Abstands.
Dieser lässt sich manuell nur über die Registry anpassen. Über den Schlüssel HKEY_CURRENT_USER\Control Panel\Desktop\WindowMetrics und den Variablen IconSpacing und IconVerticalSpacing ist dies möglich. Einfacher funktioniert die Anpassung mit dem Freeware-Tool Desktop Icon Spacing Controller 2.0 von Paras Sidhu.
Die Anwendung muss nicht installiert werden. Sie lässt sich direkt nach dem Auspacken aufrufen. Die Oberfläche enthält je einen Schieberegler für horizontalen und für vertikalen Abstand. Nach dem ersten Start stehen beide auf Null. Der damit eingestellte Wert wird rechts in einem kleinen Kästchen angezeigt. Vermutlich handelt es dabei um Pixelangaben. Im Test mit dem Surface Pro 3, das eine Auflösung von 2160 x 1440 Pixel bietet, waren Werte um 120 für einen optimalen Abstand der Icons geeignet. Auf einem Standard-23-Zoll-Bildschirm mit 1920 x 1080 Pixel reichten hingegen Werte um 75. Je höher die Pixeldichte, desto größer müssen die Werte für „Horizontal-“ und „Vertical Spacing“ gewählt werden.
Mit einem Klick auf „Apply Spacing“ werden die Werte in die Registry geschrieben. Damit sie auf dem Desktop Verwendung finden, empfiehlt das Programm einen Neustart. Im Test reichte ein Ab- und Anmeldevorgang dafür aus.

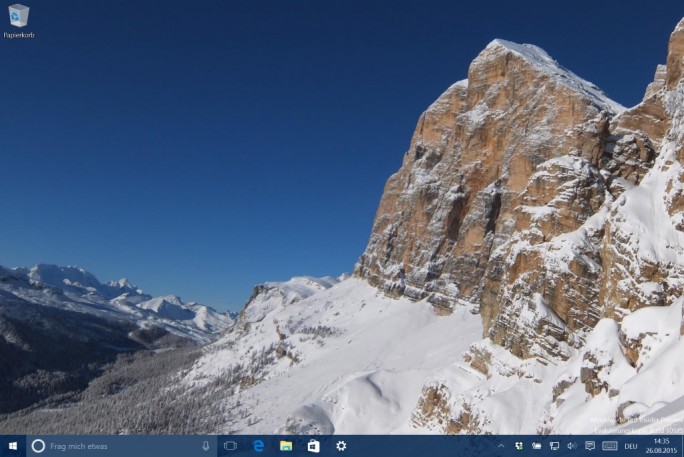
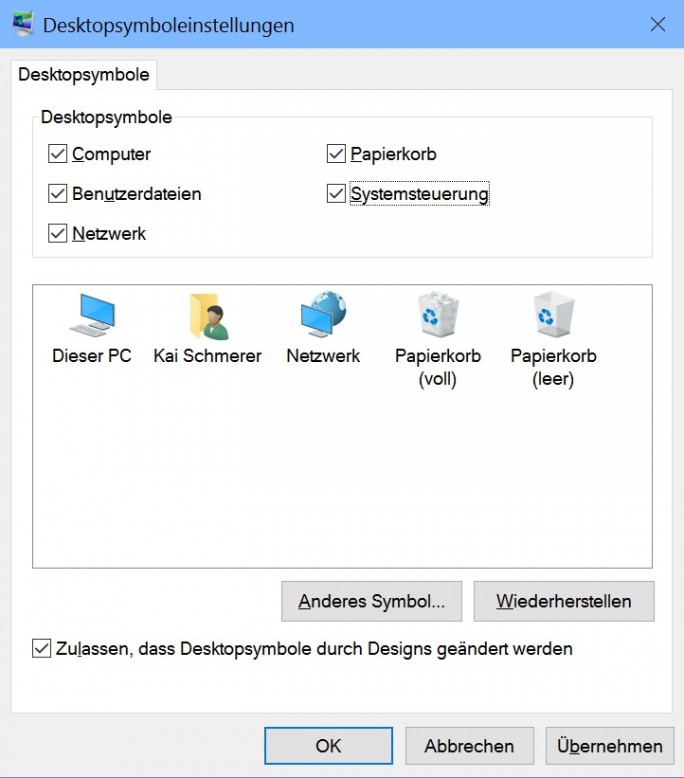





Neueste Kommentare
7 Kommentare zu Windows 10: Desktopsymbole optimal anzeigen
Kommentar hinzufügenVielen Dank für Ihren Kommentar.
Ihr Kommentar wurde gespeichert und wartet auf Moderation.
Danke, diese Anleitung war mir eine groß Hilfe.
Tausendmal Probiert nicht reizukommen
@Dierk:
Also bei mir funktioniert das immer noch genauso. Einfach hinter der vertikalen Linie rechts neben der Uhrzeit klicken und schon ist der Desktop zu sehen.
Ansonsten könnte der Klick auf die neue Taskansicht in der Taskleiste helfen. Probiers nochmal.
Gruß
Stefan
Hallo, wir haben unsere Rechner auf Windpows 10 umgestellt. Jetzt vermissen wir die Möglichkeit, den Desktop anzuzeigen (wegen u. a. dem Papierkorb). Unter Windows 7 war dies über die Taskleiste unten rechts möglich (vorher Windows Taste drücken). Unser Problem besteht darin, dass wir eine Anwendung laufen haben (unter Lotus Notes) die sich nicht minimieren lässt. Somit kommen wir nicht mehr auf den Desktop. Im Schnellzugriff ist der Papierkorb auch nicht zu finden.
Haben Sie irgendeine Idee wie wir das hinbekommen?
Vielen Dank vorab
Dierk
Das geht doch viel einfacher.
Die Windows-Taste gedrückt halten und das Mausrad etwas drehen.
Schon werden die Icons größer / kleiner.
@Peter Lambio
Es geht nicht um die Symbolgröße, sondern um den Abstand. Zudem muss man die Strg-Taste drücken und halten, nicht die Windows-Taste.
Du meinst sicher die strg Taste