Think different! lautet eine alte Apple-Werbebotschaft. Und in der Tat müssen PC-Umsteiger bei der Bedienung des Apple-Betriebssystem vieles anders machen als sie bisher gewohnt sind. Für Kopieren und Einfügen drückt man auf der Mac-Tastatur nicht mehr Strg + c und Strg + v, sondern cmd + c sowie cmd + v. An die neue Tastenbelegung für die genannten Befehle kann man sich gewöhnen, bedeuten sie doch keinen Komfortverlust.
Anders sieht es bei den Tastaturbelegungen für das Springen an den Anfang und das Ende einer Zeile aus. Hier müssen Mac-Anwender cmd + Pfeil nach links respektive Pfeil nach rechts betätigen. Da ist das Betätigen einer Taste wie auf dem PC üblich schon deutlich ergonomischer. Das würde man auch gerne auf dem Mac so handhaben wollen. Zumal, wenn man das seit Jahren so gewohnt ist.
Auch die Taste für Bild nach unten und nach oben verhält sich anders als auf einem PC. Während die PC-Tastatur den Cursor bei diesen Funktionen mitführt, verharrt er unter OS X an der ursprünglichen Stelle. Das sind zwei Beispiele für Tastaturbelegungen, die für viele Anwender nicht optimal gestaltet sind.
Und so verwundert es auch nicht, dass beispielsweise Microsoft mit seinen Office-Anwendungen exakt die von der PC-Tastatur gewohnten Funktionen der Pos1- und Ende-Taste, sowie Bild nach unten beziehungsweise Bild nach oben auch unter OS X bietet.
Nun gibt es aber unter dem Apple-Betriebssystem nicht nur Microsoft-Programme. Wer die gewohnte Funktionalität dieser Tasten auch in Verbindung mit anderen Anwendungen nutzen möchte, verwendet am besten das Tool KeyBindingsEditor. Damit ist es relativ einfach, die auf der Mac-Tastatur unterhalb von F15 befindlichen Tasten (Modell mit numerischen Tasten), die mit einem schrägen Pfeil nach oben respektive nach unten markiert sind und mit denen man an den Anfang oder an das Ende eines Dokuments springt, umzuprogrammieren.
Da sich beide Tastenkomninationen auf der Mac-Tastatur mit numerischen Tasten genau an der gleichen Stelle befinden wie man sie auch von der PC-Tastatur gewohnt ist, müssen sich Anwender nach der Anpassung mit dem Tool KeyBindingEditor fortan nicht mehr ärgern, wenn sie aus alter Gewohnheit diese Tasten betätigt haben, aber etwas anderes passiert, als sie es vom PC gewohnt sind. Die Möglichkeiten zur Anpassung sind vielfältig. Das Tool listet sämtliche unter OS X zur Verfügung stehende Tastatur-Befehle auf, sodass durch eine einfache Auswahl eines Befehls und der Zuordnung zu einer bestimmten Taste, Tastatur-Anpassungen sehr einfach zu bewerkstelligen sind.
Auf Wireless-Keyboards fehlen allerdings die entsprechenden Tasten, sodass eine Verwechslung mit der Pos1- und der Ende-Taste auf der PC-Tastatur nicht gegeben ist. Aber auch mit diesem Modell oder auf Macbooks lässt sich mit KeyBindingsEditor die Tastatur umprogrammieren.
Nach dem Start von KeyBindingsEditor öffnet sich zunächst kein Fenster. Dass das Tool gestartet ist, erkennt man am entsprechenden Programmsymbol im Dock. Klickt man darauf, erscheinen in der Menüleiste die Einträge „KeyBindingsEditor“, „File“, „Edit“, „Window“ und „Help“. Über File – Open – User Key Bindings öffnet man die entsprechende Tastatur-Konfigurationsdatei für den aktuell angemeldeten Benutzer.
Nun erscheint folgende Oberfläche.
Nach einem Klick auf „Add Binding“ erscheint unter „Key Bindings“ ein neuer Eintrag.
Nun navigiert man in den unteren Bereich des Programmfensters zum Abschnitt Binding Editor und markiert dort das Fenster Keystroke. Ein blaues Rechteck signalisiert, dass das Fenster aktiv ist.
Anschließend klickt man auf die zu ändernde Taste. Im Beispiel ist es die obere Taste unter F15. Diese ist mit einem schrägen Pfeil nach oben gekennzeichnet. Im Keystroke-Fenster steht nun Home.
Unter Actions wählt man mit einem Klick auf die beiden Pfeile neben der Option noop „moveToBeginningOfLine“ aus.
Mit der Tabulator-Taste wird der Eintrag bestätigt.
Das Prozedere wiederholt man nun für jede andere Taste, die man umprogrammieren möchte. Für Home/Pos1 lautet der Befehl „moveToBeginningOfLine:“, für End/Ende „moveToEndOfLine:“, für Page Up/Bild nach oben „pageUp:“ und für Page Down/Bild nach oben „pageDown:“. [Ergänzung 28.9.] Wer die beiden Tasten zudem mit Shift zur Markierung verwenden möchte, ergänzt die entsprechenden Keybindings mit den Befehlen „movoToRightEndOfLineAndModifySelection“ sowie „movoToLeftEndOfLineAndModifySelection“ Anschließend erscheinen die neuen Tastatur-Belegungen im Programmfenster im Abschnitt Key Bindings.
Über File – Save speichert man die neue Tastatur-Definitionsdatei DefaultKeyBinding.dict ab. Die Anpassung sind nur für den angemeldeten Nutzer gültig. Für andere lokale Konten muss der Vorgang wiederholt oder die Datei in das entsprechende Nutzerverzeichnis ~/Library/KeyBindings/ kopiert werden.
Die Belegungsänderung der Tastatur mit KeyBindingsEditor gilt nur für Programme mit grafischer Benutzeroberfläche. Für das Terminal ist aber ebenfalls eine Anpassung möglich. Hier ergänzt man in den Einstellungen des genutzten Profils die Einträge für Pfeil nach oben/Pos1 mit \033OH und Pfeil nach unten/Ende mit \033OF. Für Seite nach unten gibt man \033[5~ und für Seite nach oben \033[6~ ein.



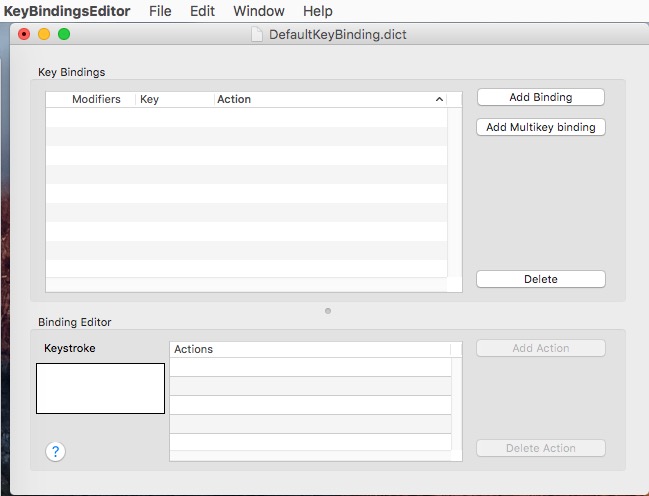
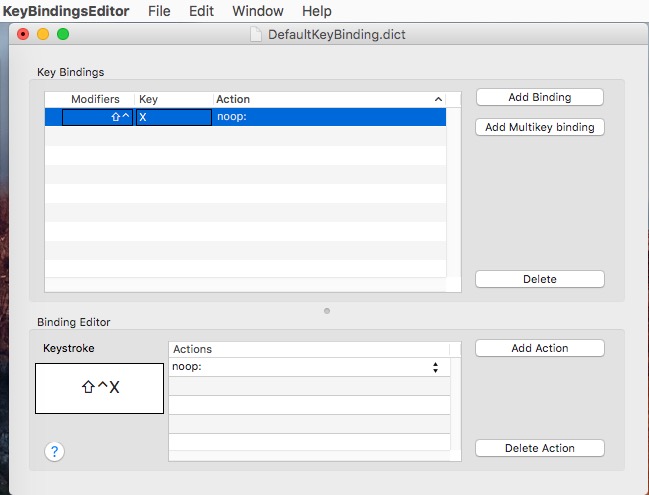

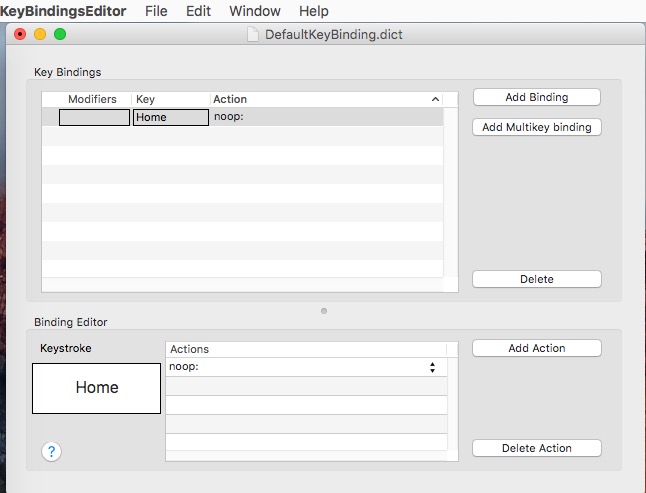
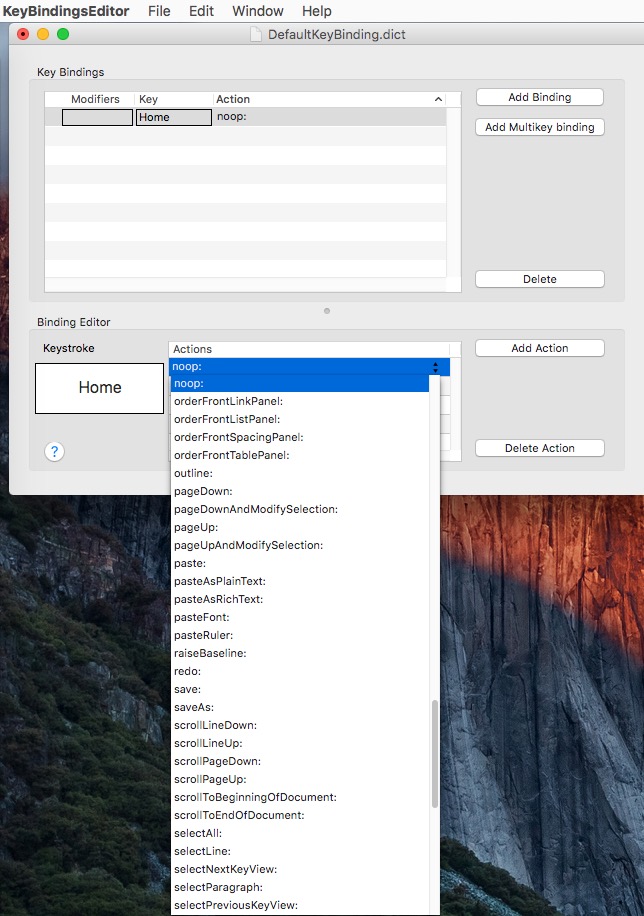
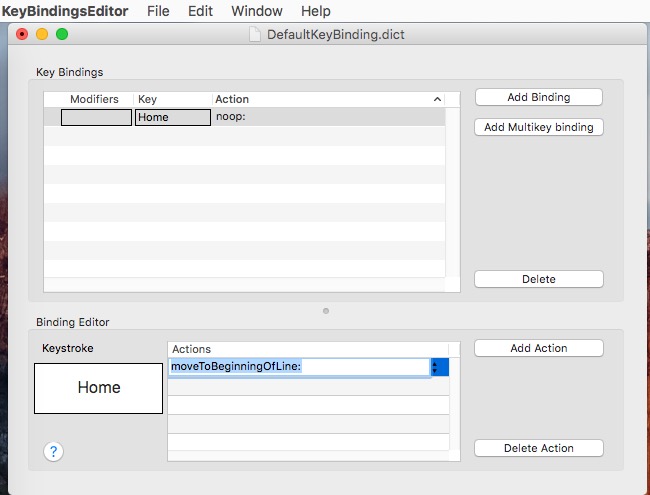
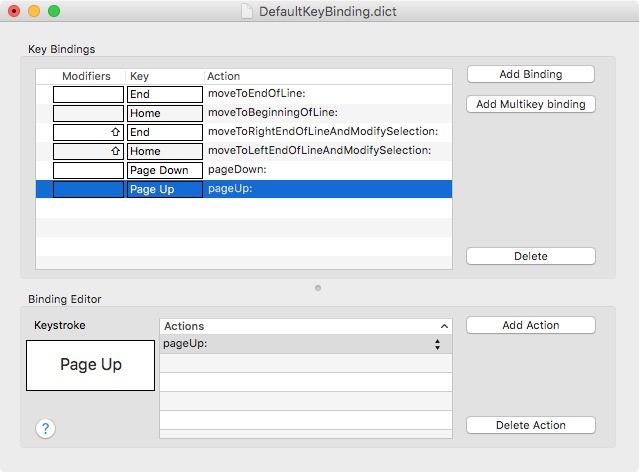
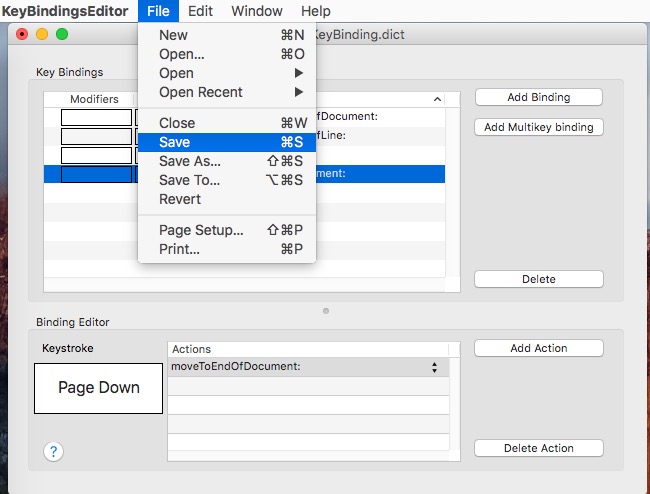


Neueste Kommentare
2 Kommentare zu OS X: Tastaturbelegung ändern
Kommentar hinzufügenVielen Dank für Ihren Kommentar.
Ihr Kommentar wurde gespeichert und wartet auf Moderation.
Lifesaver!
Wow. ZDNet wird mir richtig sympathisch ?