Unternehmen, die auf Exchange 2013 setzen, haben das System oft noch mit Lync 2013 verbunden. Der Nachfolger von Lync Server 2013 heißt Skype for Business Server 2015 und lässt sich natürlich ebenfalls mit Exchange 2013 oder 2016 verbinden. Welche Funktionen zur Verfügung stehen, sehen Administratoren auch in der Zusammenarbeit zwischen Skype for Business Online und Exchange Online in Office 365.Unternehmen, die auf beide Lösungen setzen, sollten diese miteinander kombinieren. Das ist allerdings nicht ganz einfach, aber durchaus lösbar.
Skype for Business Online und Office 365 gemeinsam nutzen
Unternehmen, die eine Hybridbereitstellung planen, also Exchange und Skype for Business im lokalen Netzwerk betreiben, aber auch die Cloudvarianten, können Postfächer inklusive Skype for Business Online auch in die Cloud auslagern. Das heißt, Skype und Exchange lassen sich lokal nutzen, aber auch komplett ohne Server in der Cloud.
Die Clients, also Outlook und Skype for Business-Client, sind dabei die gleichen, die Bedienung ist ähnlich, für Benutzer ist die Anbindung transparent. Skype for Business Online wird im Office 365-Adminportal über das Skype for Business Admin Center verwaltet. Hier lassen sich alle Benutzer auch für Skype aktivieren.
 Im Skype for Business Admin Center verwalten Administratoren die Skype-Benutzer der Office 365/Hybridumgebung (Screenshot: Thomas Joos).
Im Skype for Business Admin Center verwalten Administratoren die Skype-Benutzer der Office 365/Hybridumgebung (Screenshot: Thomas Joos).
Verschieben Administratoren also Postfächer von lokalen Exchange-Servern in die Cloud, lassen sich die Benutzer für Skype for Business Online nutzen. Im Skype for Business Admin Center lassen sich auch Systemeinstellungen vornehmen, zum Beispiel das Aktivieren oder Steuern der Anbindung externer Skype-Benutzer. Auch externe Kommunikationssysteme und Konferenzlösungen lassen sich konfigurieren.
 Im Skype for Business Admin Center lassen sich auch externe Kontakte anbinden sowie weitere Systemeinstellungen vornehmen, um Skype for Business Online mit externen Konferenzsystemen zu verbinden (Screenshot: Thomas Joos).
Im Skype for Business Admin Center lassen sich auch externe Kontakte anbinden sowie weitere Systemeinstellungen vornehmen, um Skype for Business Online mit externen Konferenzsystemen zu verbinden (Screenshot: Thomas Joos).
Sobald ein Benutzer für Skype in Office 365 aktiviert ist, können Administratoren auch die Skype for Business Online-Einstellungen anpassen. Auf lokalen Skype-Servern werden die Einstellungen in eigenen Verwaltungstools vorgenommen.
Mit dem Skype-Client Anbindung an Skype for Business vornehmen
Der Skype-Client für die Anbindung an Office 365 oder an Exchange 2016 ist identisch. Zur Anmeldung verwenden Anwender ihre Office 365- oder Exchange-E-Mail-Adresse sowie das dazu gehörige Kennwort. Damit die Anmeldung mit der Exchange-E-Mail-Adresse funktioniert, muss Skype natürlich entsprechend konfiguriert werden.
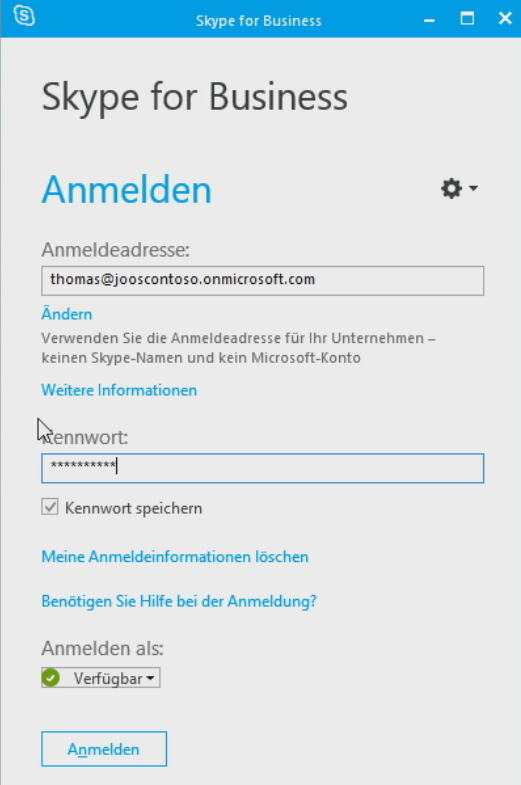 Im Skype-Client melden sich Anwender an Skype for Business Server 2015 oder an Skype for Business Online mit ihrer E-Mail-Adresse an (Screenshot: Thomas Joos).
Im Skype-Client melden sich Anwender an Skype for Business Server 2015 oder an Skype for Business Online mit ihrer E-Mail-Adresse an (Screenshot: Thomas Joos).
Zertifikate für die Zusammenarbeit zwischen Exchange und Skype beachten
Damit Skype und Exchange miteinander funktionieren, muss darauf geachtet werden, dass die Exchange-Zertifikate korrekt konfiguriert und zugewiesen sind. Das lässt sich im Exchange Admin Center über Server\Zertifikate durchführen, aber auch in der Exchange Management Shell über get-exchangecertificate.
 Damit sich Exchange 2016 mit Skype for Business Server 2015 verbinden lässt, müssen die Exchange-Zertifikate korrekt konfiguriert sein (Screenshot: Thomas Joos).
Damit sich Exchange 2016 mit Skype for Business Server 2015 verbinden lässt, müssen die Exchange-Zertifikate korrekt konfiguriert sein (Screenshot: Thomas Joos).
Auf dem Exchange-Server lassen sich die Zertifikate auch im lokalen Zertifikate-Speicher über certlm.msc anzeigen. Für die Verbindung zwischen Skype und Exchange lässt sich an dieser Stelle auch ein selbstsigniertes Zertifikat verwenden, allerdings ist das meistens nur für Testumgebungen sinnvoll.
Für die Verbindung zwischen Skype und Exchange sollte ein Zertifikat mit dem Namen „Microsoft Exchange Auth Certificate“ angelegt werden, welches für die Verbindung zwischen Skype und Exchange sorgt. Das Ausstellen des Zertifikats kann wiederum in der lokalen Zertifikateverwaltung mit certlm.msc überprüft werden. Gelingt die Verbindung zwischen Skype und Exchange nicht, liegt es meistens an Problemen mit Zertifikaten, unabhängig davon ob mit selbstsignierten, gekauften oder internen Zertifikaten gearbeitet wird.
Auf dem Skype-Server lassen sich die notwendigen Zertifikate mit get-cscertificate -Type OAuthTokenIssuer anzeigen. Hier sollten Informationen angezeigt werden, keine Fehlermeldungen.
 In der Skype for Business Server-Verwaltungsshell lassen sich Konfigurationen der Skype-Zertifikate anzeigen (Screenshot: Thomas Joos).
In der Skype for Business Server-Verwaltungsshell lassen sich Konfigurationen der Skype-Zertifikate anzeigen (Screenshot: Thomas Joos).
DNS für Exchange- und Skype-Verbindung vorbereiten
Generell kann es auch sinnvoll sein, dass in der DNS-Zone des Netzwerks und von Active Directory ein neuer Host A-Eintrag mit der Bezeichnung autodiscover.<Domäne> angelegt wird, zum Beispiel autodiscover.contoso.int. Dieser sollte auf eine IP-Adresse eines Exchange 2016-Servers verweisen.
Auch das Anlegen eines neuen SRV-Records in der DNS-Domäne mit der Bezeichnung _autodiscover und dem Protokoll _tcp macht Sinn. Als Host, der diesen Dienst anbietet, wird in diesem Beispiel wiederum autodiscover.contoso.int verwendet, der wiederum auf eine IP-Adresse eines Exchange 2016-Postfach-Servers zeigt.
 Mit einem neuen SRV-Record lässt sich die AutoDiscovery-Funktion in Exchange und Skype sicherstellen (Screenshot: Thomas Joos).
Mit einem neuen SRV-Record lässt sich die AutoDiscovery-Funktion in Exchange und Skype sicherstellen (Screenshot: Thomas Joos).
Diese Einträge sind lediglich Beispiele. Wichtig ist, dass AutoDiscovery für Exchange und Skype funktionieren. In der Exchange Management Shell sollten Administratoren über die Eingabe von
Get-ClientAccessService | select-Object Name, AutoDiscoverServiceInternalURI | Format-List
überprüfen, ob die Einträge korrekt gesetzt sind.
 In der Exchange Management Shell lassen sich Administratoren die notwendigen Einträge für AutoDiscovery anzeigen (Screenshot: Thomas Joos).
In der Exchange Management Shell lassen sich Administratoren die notwendigen Einträge für AutoDiscovery anzeigen (Screenshot: Thomas Joos).
In der Skype for Business Server-Verwaltungsshell wird als nächstes der Befehl Get-CsOAuthConfiguration eingegeben. Hier werden ebenfalls Informationen angezeigt. Im unteren Bereich sind die ExchangeAutoDiscoverUrls noch nicht gepflegt. Um das zu ändern wird der Befehl
Set-OAuthConfiguration -Identity global ExchangeAutodiscoverURL „https://autodiscover.contoso.int/autodiscover/autodiscover.svc“
verwendet. Hier sollte der FQDN verwendet werden, der im Unternehmen konfiguriert ist. Der Eintrag sollte mit Get-CsOAuthConfiguration überprüft werden.
 Der Exchange-AutoDiscover-Eintrag muss in Skype for Business hinterlegt werden (Screenshot: Thomas Joos).
Der Exchange-AutoDiscover-Eintrag muss in Skype for Business hinterlegt werden (Screenshot: Thomas Joos).
Wichtig ist natürlich, dass vom Skype-Server aus der FQDN des AutoDiscover-Eintrags fehlerfrei aufgelöst werden kann. Die Adresse https://<FQDN für Autodiscover>/autodiscover/autodiscover.svc muss sich in einem Webbrowser öffnen lassen. Es darf dabei auch keine Zertifikatewarnung erscheinen.
Exchange mit Skype in der Exchange Management Shell verbinden
Um Exchange mit Skype zu verbinden, muss die Exchange Management Shell verwendet werden. Mit cd $exscripts wird direkt in das Skript-Verzeichnis von Exchange gewechselt. Um die Verbindung zwischen Exchange und dem Skype-Pool pool.contoso.int aufzubauen, wird der folgende Befehl verwendet:
.\Configure-EnterprisePartnerApplication.ps1 -AuthMetadataURL „https://pool.contoso.int/metadata/json/1″ -ApplicationType Lync
Dadurch wird der angegebene Skype-Server/Pool als Partnerapplication in Exchange hinterlegt. Im Anschluss sollte mit iisreset der Webserver auf dem Exchange-Server neu gestartet werden.
 In der Exchange Management Shell wird Skype for Business als Partneranwendung hinterlegt (Screenshot: Thomas Joos).
In der Exchange Management Shell wird Skype for Business als Partneranwendung hinterlegt (Screenshot: Thomas Joos).
Skype for Business Server 2015 mit Exchange verbinden
Um Skype for Business Server 2015 mit Exchange zu verbinden, muss zuerst über die URL https://autodiscover.contoso.int/metadata/json/1 mit einem Browser auf dem Skype for Business Server getestet werden. Die Auflösung muss ohne Fehlermeldung und Zertifikatewarnung funktionieren.
Erscheint hier ein Fehler oder eine Zertifikatewarnung, muss das Zertifikat überprüft werden. Dazu wird in der Exchange Management Shell zum Beispiel ein neues Zertifikat erstellt, welches für die Verbindung verwendet wird. Ein Beispiel dafür ist:
New-ExchangeCertificate -KeySize 2048 -PrivateKeyExportable $true -SubjectName „Microsoft Exchange Server Auth Certificate“ -FriendlyName „Microsoft Exchange Server Auth Certificate“ -Services smtp -domainname mail01.contoso.int
Nachdem das Zertifikat erstellt ist, muss der Thumbprint des neuen Zertifikats in die Zwischenablage kopiert werden. Danach werden noch folgende Befehle eingegeben um das Zertifikat korrekt für Skype/Exchange zu konfigurieren:
$a=get-date
Set-authconfig -NewCertificateThumbprint <Kopierter Thumbprint des Zertifikats> -NewCertificateEffectiveDate $a.
Set-Authconfig -PublishCertificate
Set-AuthConfig -ClearPreviousCertificate
iisreset
 In der Exchange Management Shell kann das Zertifikat für die Verbindung zwischen Skype und Exchange konfiguriert werden (Screenshot: Thomas Joos).
In der Exchange Management Shell kann das Zertifikat für die Verbindung zwischen Skype und Exchange konfiguriert werden (Screenshot: Thomas Joos).
Mit get-exchangecertificate lässt sich in der Exchange Management Shell das neue Zertifikat anzeigen.
In der Skype for Business-Verwaltungsshell wird Exchange anschließend als Partneranwendung definiert:
New-CSPartnerApplication -Identity Exchange -ApplicationTrustLevel Full -MetadataURL „https://autodiscover.contoso.int/autodiscover/metadata/json/1“
Der Befehl darf keine Fehlermeldung anzeigen. Erscheint eine Fehlermeldung, müssen die Zertifikate überprüft werden. Wichtig ist, dass der Name des Zertifikats, beziehungsweise der Common Name über einen Browser auf dem Skype for Business-Server ohne Fehler und Zertifikatewarnung aufgelöst werden kann.
Wird an dieser Stelle mit selbstsignierten Zertifikaten gearbeitet, ist es unter Umständen nötig das selbstsignierte Zertifikat auf dem Skype-Server noch in die vertrauenswürdigen Stammzertifizierungsstellen zu installieren.
 In der Skype for Business-Verwaltungsshell wird Exchange in Skype als Partneranwendung verwendet (Screenshot: Thomas Joos).
In der Skype for Business-Verwaltungsshell wird Exchange in Skype als Partneranwendung verwendet (Screenshot: Thomas Joos).
 Mit einem Browser kann das Zertifikate für die Skype/Exchange-Verbindung getestet werden (Screenshot: Thomas Joos).
Mit einem Browser kann das Zertifikate für die Skype/Exchange-Verbindung getestet werden (Screenshot: Thomas Joos).
Skype for Business Server in Outlook Web App integrieren
Nachdem Skype und Exchange generell miteinander verbunden sind, lassen sich die Funktionen des Skype-Clients in Outlook Web App integrieren. Für die Verbindung muss der Thumprint des Zertifikats in die Zwischenablage kopiert werden. Der Wert lässt sich zum Beispiel in der Exchange Management Shell mit get-exchangecertificate anzeigen.
Um Exchange 2016 mit Skype for Business Server 2015 zu verbinden, wird auf dem Exchange-Server der folgende Befehl eingegeben. Wie bei den anderen Befehlen in diesem Beitrag, müssen natürlich hier die jeweiligen Werte der eigenen Umgebung verwendet werden:
New-SettingOverride -Name „OWA-Skype“ -Component OwaServer -Section IMSettings -Parameters @ („IMServername=pool.contoso.int“, „IMCertificateThumbpring=<Fingerabdruck der kopiert wurde>“) -Reason „Configure IM“ -MinVersion „15.01.0225.41“
 In der Exchange Management Shell wird Skype in Outlook Web App integriert (Screenshot: Thomas Joos).
In der Exchange Management Shell wird Skype in Outlook Web App integriert (Screenshot: Thomas Joos).
Anschließend müssen in der Exchange Management Shell noch folgende Befehle eingegeben werden:
Get-ExchangeDiagnosticInfo -Server $Env:COMPUTERNAME -Process Microsoft.Exchange.Directory.TopologyService -Component VariantConfiguration -Argument Refresh
Restart-WebAppPool MSExchangeOWAApppool
Get-OwaVirtualDirectory | Set-OwaVirtualDirectory -InstantMessagingEnabled $True -InstantMessagingType OCS
Set-OwaMailboxPolicy -Identity „Default“ -InstantMessagingEnabled $True -InstantMessagingType „OCS“
Mit Get-OwaVirtualDirectory | Fl *instant* rufen Administratoren die Werte ab. Auf dem Skype for Business Server müssen in der Verwaltungsshell ebenfalls Einstellungen vorgenommen werden.
Dazu rufen Administratoren zunächst Informationen ab:
Get-CSSite | Select-object DisplayName, SiteID
Danach wird folgender Befehl eingegeben:
NewCsTrustedApplicationPool -Identity autodiscover.contoso.int -Registrar pool.contoso.int -Site „Bad Wimpfen“ -RequiresReplication $False
Anschließend wird die Verbindung hergestellt. Dazu geben Administratoren die folgenden Befehle ein:
NewCSTrustedApplication -ApplicationID OutlookWebApp -TrustedApplicationPoolFqdn autodisscover.contoso.int -Port 5199
Enable-CSTopology
Wählpläne zwischen Exchange und Skype synchronisieren
Wurde im Exchange Admin Center im Bereich Unified Messaging ein Wählplan konfiguriert, können Administratoren diesen auch in Skype for Business Server 2015 nutzen. Dazu muss der Wählplan im Exchange Admin Center vorhanden sein.
 Im Exchange Admin Center legen Sie einen neuen Wählplan an (Screenshot: Thomas Joos).
Im Exchange Admin Center legen Sie einen neuen Wählplan an (Screenshot: Thomas Joos).
Alle notwendigen Einstellungen für den Wählplan werden im Exchange Admin Center vorgenommen. Weitere Einstellungen nehmen Administratoren in der Exchange Management Shell vor. Dazu wird de Wählplan angepasst:
Set-UMService -Identity mail01.contoso.int -Dialplans „SFB-Dial-Plan“ -UMStartupmode „Dual“
Unter Umständen müssen Administratoren noch ein passendes Zertifikat dem UM-Dienst zuweisen:
Enable-ExchangeCertificate -Server mail01.contoso.int -Thumbprint <Thumbprint eines entsprechenden Zertifikats>
Den Thumbprint rufen Administratoren über get-exchangecertificate in der Exchange Management Shell ab. Danach muss der Systemdienst für Unified Messaging auf dem Exchange-Server neu gestartet werden, zum Beispiel mit restart-service mesexchangeum.
 In der Exchange Management Shell können Administratoren das Zertifikat für den Unified Messaging Dienst anpassen (Screenshot: Thomas Joos).
In der Exchange Management Shell können Administratoren das Zertifikat für den Unified Messaging Dienst anpassen (Screenshot: Thomas Joos).
Weitere notwendige Befehle in der Exchange Management Shell sind:
Set-UMCallRouterSettings -Server mail01.contoso.int -UMStartupMode „Dual“ -DialPlans „SFB-Dial-Plan“
Restart-service mesexchangeum
An dieser Stelle muss auch hier das Zertifikat wieder konfiguriert werden:
Enable-ExchangeCertificate -Server mail01.contoso.int -Thumbprint <Thumbprint>
Hier verwenden Administratoren das gleiche Zertifikat wie vorher:
Enable-ExchangeCertificate -Server mail01.contoso.int -Thumbprint <Thumbprint> -Services „UMCallRouter“
Im Exchange Admin Center erstellen Administratoren danach innerhalb des erstellten Wählplans eine neue automatische UM-Telefonzentrale. Dazu werden die Einstellungen des Wählplans aufgerufen. Im unteren Bereich lassen sich automatische UM-Telefonzentralen erstellen. Im Wählplan selbst können Administratoren weitere Einstellungen vornehmen.
Zusätzlich wird in der Exchange Management Shell ein neues IP-UM-Gateway erstellt. Dazu wird in das Verzeichnis mit den Exchange-Skripten, zum Beispiel mit cd $exscripts. Der Befehl .\exchutil.ps1 erstellt das Gateway. Dieser Befehl legt die notwendigen Objekte an, und setzt die Rechte. Das Gateway ist im Exchange Admin Center über Unified Messaging\UM-IP-Gateways zu finden.
Das Exchange UM-Integrationsprogramm
Im Verzeichnis C:\Programm Files\Common Files\Skype for Business Server 2015\Support befindet sich das Tool OCSUmUtil.exe. Dieses wird für die Verbindung von Skype und Exchange verwendet.
Zunächst werden mit Daten Laden die notwendigen Daten ausgelesen. Der erstellte Wählplan wird angezeigt. Anschließend wird auf Hinzufügen geklickt. Hier werden die Daten aus dem Exchange-Wählplan angezeigt. Mit dem Exchange UM-Integrationsprogramm lassen sich jetzt die Nummern aus dem Exchange-Wählplan in Skype nutzen.
 Mit dem Exchange UM-Integrationsprogramm werden die Einstellungen aus einem Exchange-Wählplan in Skype eingelesen (Screenshot: Thomas Joos).
Mit dem Exchange UM-Integrationsprogramm werden die Einstellungen aus einem Exchange-Wählplan in Skype eingelesen (Screenshot: Thomas Joos).
Weitere Informationen zu Skype for Business/UCC:
- Produktiver arbeiten mit Unified Communications & Collaboration
- Netzwerk und Hardware für Unified Communications & Collaboration vorbereiten
- Webinar: Wie eine optimale IT-Infrastruktur für UCC-Lösungen die Produktivität Ihrer Mitarbeiter steigert


Neueste Kommentare
Noch keine Kommentare zu Exchange Server 2016 mit Skype for Business Server 2015 verbinden
Kommentar hinzufügenVielen Dank für Ihren Kommentar.
Ihr Kommentar wurde gespeichert und wartet auf Moderation.