Wer häufig Windows 10 installieren muss, zum Beispiel in der Firma oder auf eigenen Rechnern, kann sich relativ problemlos eine angepasste ISO-Datei erstellen, in der alle notwendigen Treiber und Einstellungen automatisch gesetzt sind. Für die Anpassung einer ISO-Datei sind nicht immer komplizierte Tools und Vorgehensweisen notwendig. Auch für kleine Büros oder ambitionierte Privatanwender gibt es genügend Tools, mit denen sich Windows-10-ISO-Dateien personalisieren lassen. Auch für das Einspielen aktueller Patches gibt es Lösungen, sodass ein neuinstallierter Rechner nicht gleich Updates herunterladen muss. In einem Netzwerk mit vielen Clients können Administratoren dadurch erheblich Bandbreite sparen.
Für die Bearbeitung einer eigenen ISO-Datei ist ein Windows 10-Installationsdatenträger oder eine vorgefertigte ISO-Datei notwendig. Diese können als Grundlage für das Anpassen der Installation dienen.
ISO-Dateien mit dem Media Creation Tool kostenlos bei Microsoft herunterladen
Wer keine eigenen ISO-Datei von Windows 10 zur Verfügung hat, kann diese bei Microsoft kostenlos herunterladen. Natürlich sind für Installation und Aktivierung gültige Seriennummern notwendig. Wer eine solche Nummer hat, kann sich die passende Windows 10-Version ohne Zusatztools schnell und einfach herunterladen. Nachdem das Tool heruntergeladen und gestartet ist, lässt sich die passende ISO-Datei auswählen und herunterladen. Für die Erstellung einer eigenen ISO-Datei reicht aber auch ein Windows 10-Installationsdatenträger aus.
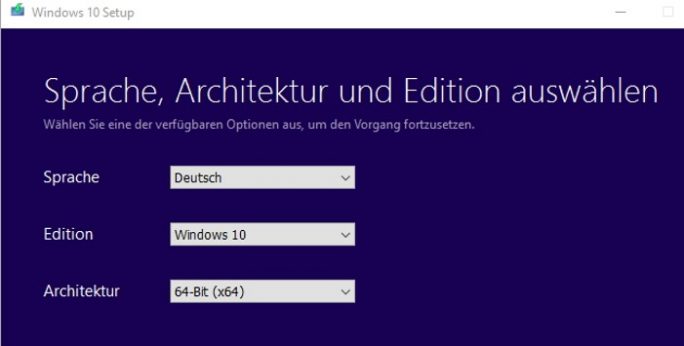 Mit dem Media Creation Tool von Microsoft lassen sich ISO-Dateien für Windows 10 herunterladen (Screenshot: Thomas Joos).
Mit dem Media Creation Tool von Microsoft lassen sich ISO-Dateien für Windows 10 herunterladen (Screenshot: Thomas Joos).
Microsoft-Tools für die Anpassung nutzen
Microsoft stellt die beiden Tools Microsoft Deployment Toolkit 2013 Update 2 und Windows Assessment and Deployment Kit (Windows ADK) für Windows 10 kostenlos zur Verfügung, um Windows 10 bereitzustellen. Die beiden Tools sind vor allem für Administratoren interessant, die in Unternehmen Windows 10 bereitstellen müssen. Das Microsoft Deployment Toolkit (MDT) und das Windows Assessment and Deployment Kit (ADK) eignen sich auch für die Bereitstellung von Windows 10 mit System Center Configuration Manager (SCCM) oder den Windows Deployment Services (WDS) in Windows Server 2016.
Wenn das ADK installiert ist, steht das Tool „Windows Imaging and Configuration Designer“ zur Verfügung. Damit lässt sich die WIM-Datei der Windows 10-Installation anpassen. Über die Schaltfläche „New desktop image customization“ und der Auswahl von „Windows Desktop WIM-based image“ lässt sich WIM-Datei bearbeiten. Das ist allerdings komplizierter als mit anderen Tools, für Profis in Unternehmen aber effizienter. WIM-Dateien müssen zuvor aus einer ISO-Datei extrahiert oder von einem Windows 10-Installationsdatenträger auf den Rechner kopiert werden.
Im Assistenten zur Erstellung eines angepassten Images wird dazu die jeweilige Standard-WIM-Datei geladen. Auf Wunsch lassen sich weitere Pakete integrieren. Danach startet die Oberfläche zur Anpassung der WIM-Datei. Auf der linken Seite wird der Bereich der WIM-Datei ausgewählt. Auf der rechten Seite stehen die entsprechenden Einstellungen zur Verfügung, um die WIM-Datei anzupassen.
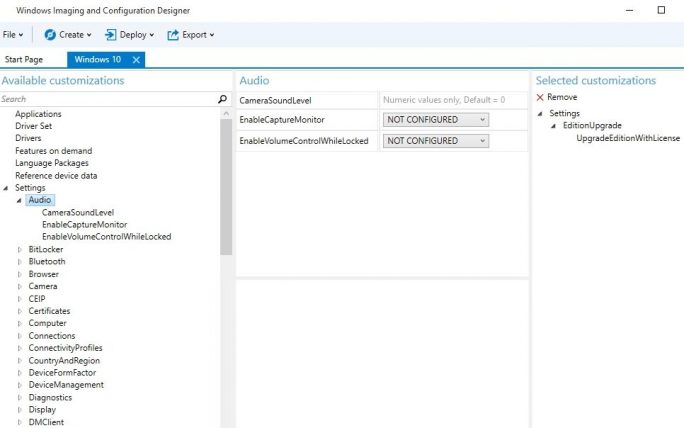 Im Windows Imaging and Configuration Designer werden die Einstellungen des WIM-Images angepasst (Screenshot: Thomas Joos).
Im Windows Imaging and Configuration Designer werden die Einstellungen des WIM-Images angepasst (Screenshot: Thomas Joos).
Sind alle Einstellungen vorgenommen, lässt sich über den Menüpunkt Deploy eine angepasste WIM-Datei erstellen. Windows Imaging and Configuration Designer kann auch Provision-Pakete für Windows erstellen, mit denen Einstellungen auf bereits installierten Windows 10-Rechnern angepasst werden können. Über File\New Project startet ein neues Projekt dazu. Danach wird die Option Provisioning Package und Windows Common ausgewählt.
Anschließend stehen wieder einige Optionen auf der linken Seite zur Verfügung. Die meisten Einstellungen stehen über den Bereich Settings bereit. Über Settings\WindowsLicensing\UpgradeEditionProductKey lässt sich zum Beispiel die Edition über ein Paket anpassen. Über Export hilft ein Assistent dabei eine PKG-Datei zu erstellen. Um die Einstellungen zu verteilen, muss die PKG-Datei auf dem Rechner ausgeführt werden.
Windows System Image Manager nutzen
Im Windows 10 ADK ist auch „Windows System Image Manager (WSIM) dabei. Mit diesem Tool lassen sich Antwortdateien erstellen, mit denen die Installation von Windows 10 automatisierbar ist, zusammen mit einer angepassten ISO-Datei oder der Standard-ISO-Datei von Windows 10. Das Tool kann auch Installationsmedien erstellen, mit denen Windows 10 über herkömmliche Datenträger installiert werden kann, nicht nur ISO-Dateien.
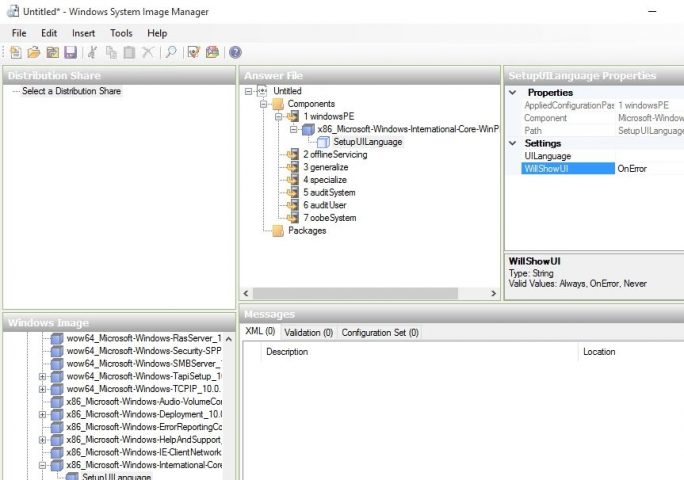 Mit Windows System Image Manager erstellen Sie eine Antwortdatei für die automatisierte Installation von Windows 10 (Screenshot: Thomas Joos).
Mit Windows System Image Manager erstellen Sie eine Antwortdatei für die automatisierte Installation von Windows 10 (Screenshot: Thomas Joos).
WinReducer installieren
Einfacher ist die Bearbeitung einer ISO-Datei mit dem kostenlosen Tool Winreducer EX-100. Mit dem Tool lässt sich die ISO-Datei von Windows 10 bearbeiten und Komponenten ändern. Alles was dazu gebraucht wird, ist eine Windows-10-ISO-Datei oder eine Windows-10-Installations-DVD.
Auch das Hinzufügen von Dateien, Themes, Cursors und anderen Funktionen ist möglich. Anwendungen, Treiber, Sprachdateien und vieles andere lassen sich bearbeiten, hinzufügen oder auch löschen. Das Tool muss nicht installiert werden, sondern lässt sich direkt ausführen. Der Start muss über das Kontextmenü im Administrator-Modus erfolgen. Die Meldungen zur Registrierung und Aktivierung lassen sich jeweils mit „No“ abbrechen.
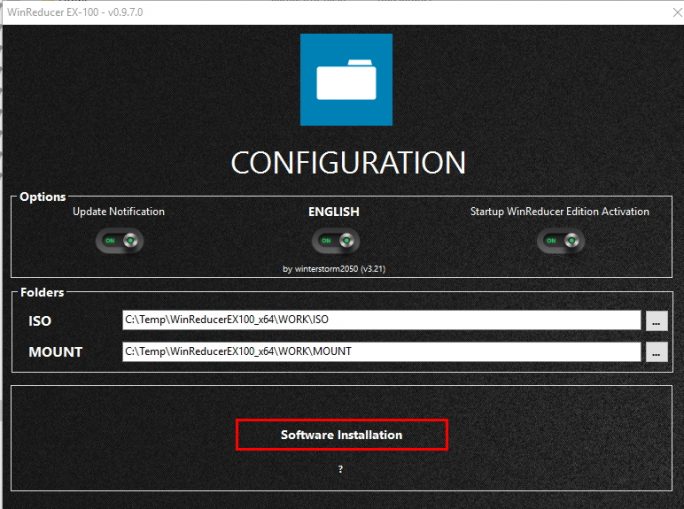 Nach dem Start von WinReducer lassen sich Einstellungen vornehmen (Screenshot: Thomas Joos).
Nach dem Start von WinReducer lassen sich Einstellungen vornehmen (Screenshot: Thomas Joos).
Nach dem Start und einem Klick auf „Software Installation“ zeigt das Tool die Komponenten an, die es für seine Arbeit benötigt. Hier müssen alle Optionen aktiviert werden, also 7-Zip, Dism, oscdimg, ResHacker und SetACL. Nachdem die Komponenten ausgewählt sind, startet über die Schaltfläche Download das Herunterladen und die Installation der notwendigen Erweiterungen für WinReducer.
WinReducer: zusätzliche Tools werden benötigt
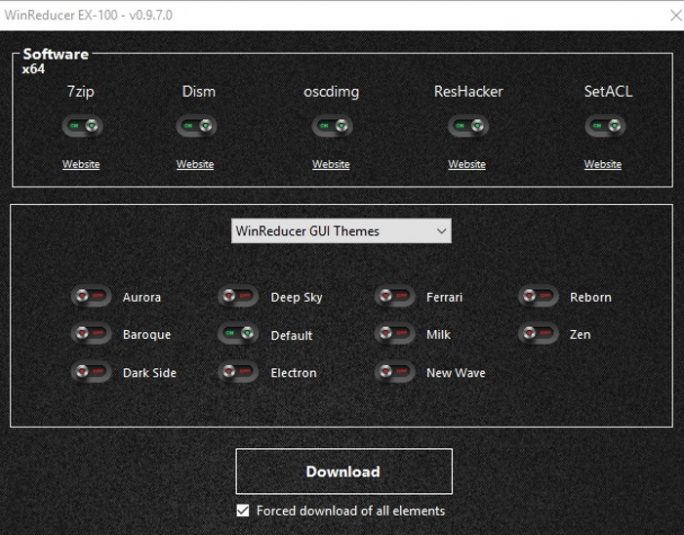 WinReducer benötigt einige Komponenten für den Betrieb (Screenshot: Thomas Joos).
WinReducer benötigt einige Komponenten für den Betrieb (Screenshot: Thomas Joos).
Sobald die Komponenten in der Software bereitstehen, wird die vorhandene ISO-Datei in das System eingebunden. Erscheinen weitere Fenster zur Aktivierung, lassen sich diese immer wieder mit „No“ abbrechen. Für die Arbeit mit WinReducer spielt das keine Rolle. Sobald alle Komponenten zur Verfügung stehen, erscheint die Oberfläche von WinReducer.
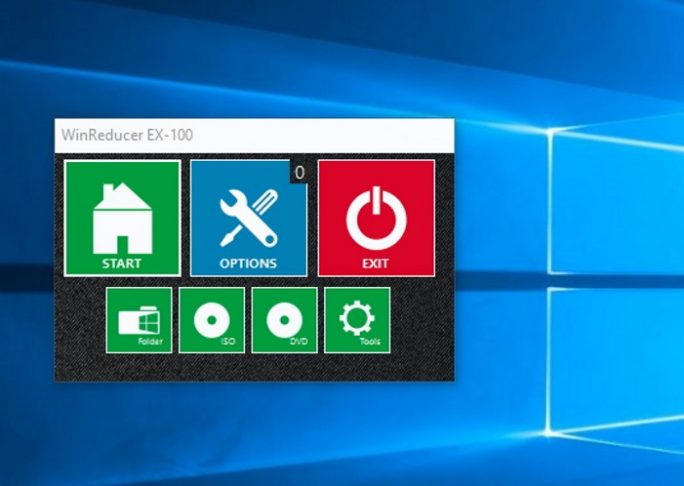 Nach dem Download der Komponenten erscheint die Start-Oberfläche von WinReducer (Screenshot: Thomas Joos).
Nach dem Download der Komponenten erscheint die Start-Oberfläche von WinReducer (Screenshot: Thomas Joos).
Über den Menüpunkt Start beginnt die Konfiguration. Anschließend müssen noch einige Einstellungen vorgenommen werden. Über die Schaltfläche ISO wird zunächst die ISO-Datei ausgewählt, auf deren Basis die Anpassung erfolgen soll. Hier bietet es sich natürlich an, nicht die originale ISO-Datei zu verwenden, sondern eine Kopie. Nachdem die ISO-Datei ausgewählt ist, liest WinReducer diese ein, und die Bearbeitung kann beginnen. Sobald die ISO eingelesen wurde, erscheint die Windows-10-Version der ISO-Datei. Mit der Schaltfläche Mount wird diese zum Bearbeiten bereitgestellt.
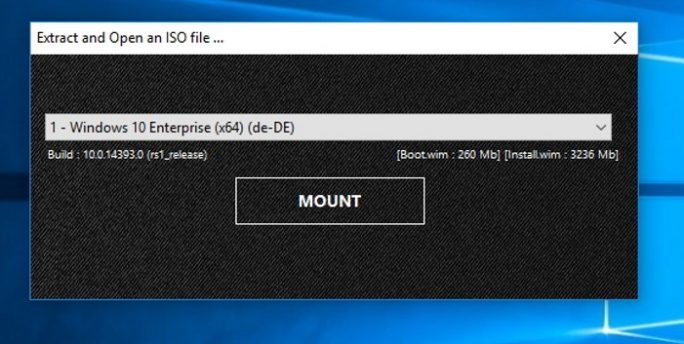 Windows 10 wird für die Bearbeitung vorbereitet (Screenshot: Thomas Joos).
Windows 10 wird für die Bearbeitung vorbereitet (Screenshot: Thomas Joos).
WinReducer: ISO anpassen
Sobald diese Aktion abgeschlossen ist, beginnt die Anpassung der ISO-Datei. Dazu stehen im Fenster von WinReducer im oberen Bereich verschiedene Schaltflächen zur Verfügung. Über den Menüpunkt Presets lässt sich festlegen für welche Bereiche Einstellungen auf der ISO-Datei vorgenommen werden sollen.
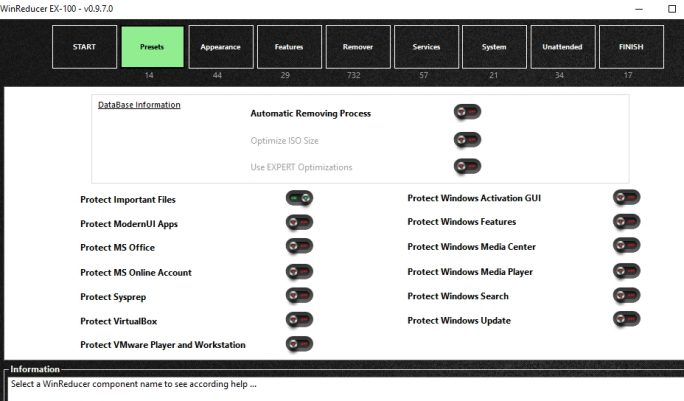 Zu Beginn der Bearbeitung lässt sich festlegen, welche Bereiche der Windows 10-Installation angepasst werden sollen (Screenshot: Thomas Joos).
Zu Beginn der Bearbeitung lässt sich festlegen, welche Bereiche der Windows 10-Installation angepasst werden sollen (Screenshot: Thomas Joos).
Über Appearance und den darunter erscheinenden Registerkarten lassen sich Einstellungen von Windows 10 bezüglich der Erscheinung anpassen. So lassen sich zum Beispiel Einträge für das Kontextmenü der Maus auf dem Desktop hinzufügen. Für jeden Menüpunkt der aufgerufen wird erscheinen im unteren Bereich weitere Einstellungsmöglichkeiten.
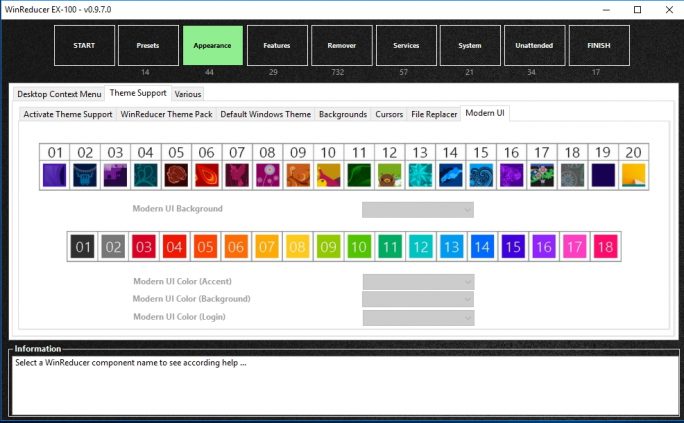 Die Windows 10-Oberfläche lässt sich umfassend anpassen (Screenshot: Thomas Joos).
Die Windows 10-Oberfläche lässt sich umfassend anpassen (Screenshot: Thomas Joos).
Über die Registerkarte Various lässt sich zum Beispiel die Konfiguration der Taskleiste festlegen oder deren Position.
Features, Treiber und unnötige Komponenten aus der ISO-Datei entfernen
Über die Schaltfläche Features kann gesteuert werden, welche Funktionen von Windows 10 explizit installiert (Enable) nicht installiert (Disable) oder auf dem Standardwert (-) belassen werden sollen. Nach der Installation lassen sich diese Features auch über das Tool „optionalfeatures“ aus dem Startmenü heraus aktivieren oder deaktivieren.
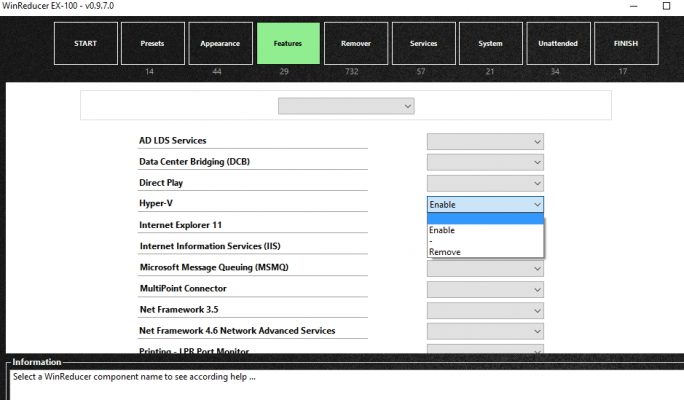 Die Windows 10-Features lassen sich über WinReducer anpassen (Screenshot: Thomas Joos).
Die Windows 10-Features lassen sich über WinReducer anpassen (Screenshot: Thomas Joos).
Mit WinReducer lassen sich auch Komponenten aus der Windows-10-ISO-Datei entfernen. Dazu steht die Schaltfläche Remover zur Verfügung. Profis können hier zum Beispiel Treiber, Anwendungen, Sprachen, Themes und vieles andere entfernen. Für den Betrieb auf Firmenrechnern ist das durchaus interessant. Allerdings kann es passieren, dass Windows 10 durch das Entfernen nicht mehr korrekt funktioniert. Allerdings sind in Windows 10 zahlreiche Treiber integriert, zum Beispiel für Drucker, die im normalen Betrieb nie benötigt werden. Diese lassen sich über diesen Menüpunkt entfernen. Auch Sprachen, die im System nicht benötigt werden, lassen sich hier zuverlässig entfernen.
Installation und Einrichtung automatisieren
Über die Menüfläche Services kann man das Startverhalten von Systemdiensten steuern. Hier sollte allerdings vorsichtig vorgegangen werden, da das Betriebssystem empfindlich reagieren kann, wenn Systemdienste unerwartet nicht gestartet werden.
Über die Schaltfläche System stehen im unteren Bereich wieder einige Registerkarten zur Verfügung. Diese erlauben die Steuerung von Systemordnern, aber auch von Benutzerverzeichnissen und deren Speicherort.
Die Schaltfläche Unattended erlaubt die Automatisierung der Installation. Hierüber können zum Beispiel das lokale Administratorkonto aktiviert oder Benutzer angelegt werden. Auch die automatische Anmeldung ist über diese Karte steuerbar, genauso wie das automatische akzeptieren der Lizenzbedingungen von Windows 10. Zusätzlich lassen sich viele weitere Einstellungen automatisieren, wie die Mitgliedschaft in Domänen und Arbeitsgruppen, die Festplattenverschlüsselung, Zeitzone und andere Einstellungen.
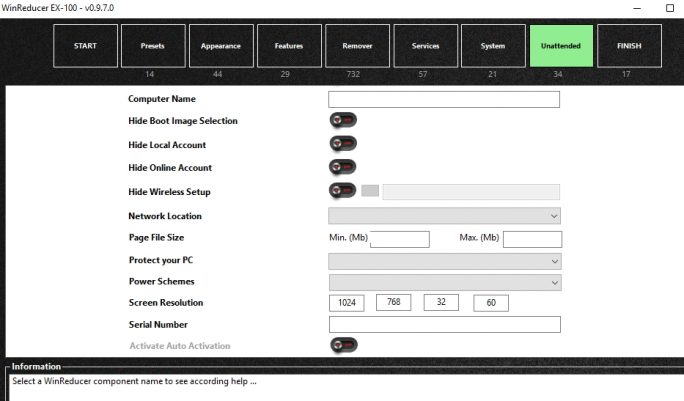 WinReducer hilft auch bei der Automatisierung der Installation (Screenshot: Thomas Joos).
WinReducer hilft auch bei der Automatisierung der Installation (Screenshot: Thomas Joos).
ISO-Datei erstellen
Wenn alle Einstellungen vorgenommen sind, kann die ISO-Datei schließlich erstellt werden. Dazu steht die Schaltfläche Finish zur Verfügung. Zunächst wird ausgewählt, ob der Assistent eine WIM-Datei, zum Beispiel für die Windows-Bereitstellungsdienste in Windows Server 2012 R2 oder Windows Server 2016 erstellen soll, oder eine ISO-Datei. Nach der Auswahl der Erstellung einer ISO-Datei wird festgelegt wo diese gespeichert werden soll, wie deren Bezeichnung ist, und ob BIOS/UEFI unterstützt werden sollen.
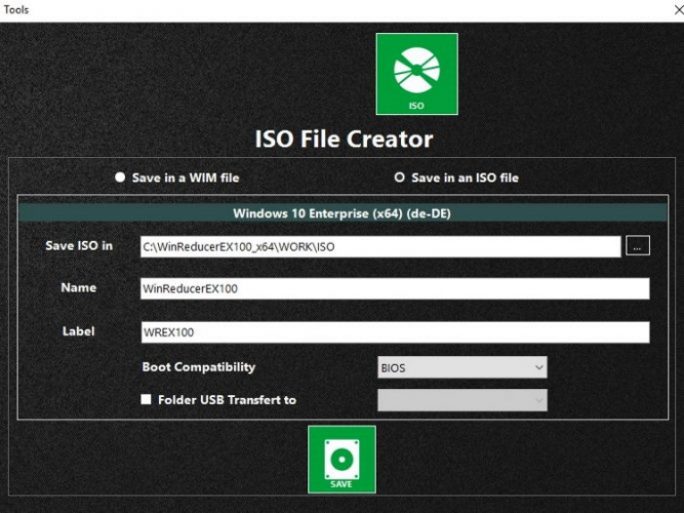 Nachdem die Einstellungen angepasst sind kann die ISO-Datei erstellt werden (Screenshot: Thomas Joos).
Nachdem die Einstellungen angepasst sind kann die ISO-Datei erstellt werden (Screenshot: Thomas Joos).
Eigene Patch-CDs für Windows und Office erstellen
Administratoren, die häufig Windows-Clients installieren, zum Beispiel auch für Testumgebungen, müssen bei jeder manuellen Installation über Windows notwendige Patches herunterladen und installieren. Hier bietet es sich an eine Aktualisierungs-CD/DVD oder eine ISO-Datei zu erstellen, auf der alle wichtigen Patches gespeichert sind und die auf einen Schlag automatisiert installiert werden kann. Auch das Erstellen eines USB-Sticks ist möglich.
Dabei hilft die Freeware WSUS Offline Update. Das Tool lädt automatisch die WSUS-Katalogdatei bei Microsoft herunter und danach alle Patches, die ausgewählt wurden. Die aktuelle Version unterstützt Windows 10 und Windows Server 2016. Um das Tool zu starten, wird die Datei UpdateGenerator.exe aufgerufen. Eine Installation ist nicht notwendig.
Auf der Registerkarte Windows wird nach dem Start des Tools festgelegt für welche Windows-Versionen WSUS Offline Updater die Updates herunterladen soll. In der aktuellen Version werden auch bereits Windows 10 und Windows Server 2016 unterstützt. Sobald die Produkte ausgewählt sind, lassen sich im unteren Bereich noch verschiedene Optionen festlegen.
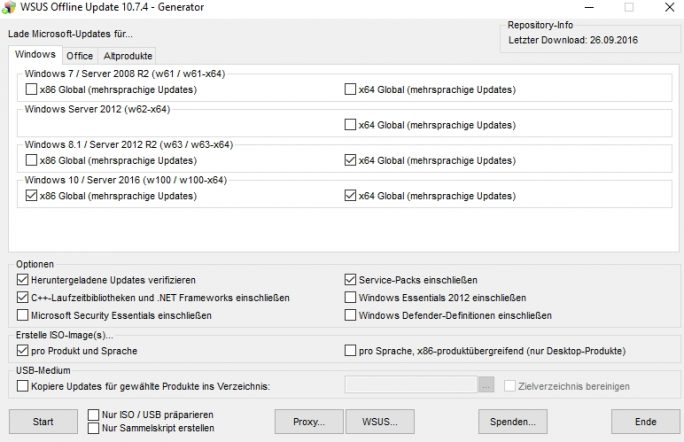 WSUS Offline Update kann alle aktuellen Updates für Windows 10 und Windows Server 2016 herunterladen und in einer ISO-Datei sammeln (Screenshot: Thomas Joos).
WSUS Offline Update kann alle aktuellen Updates für Windows 10 und Windows Server 2016 herunterladen und in einer ISO-Datei sammeln (Screenshot: Thomas Joos).
Die Optionen sind weitgehend selbsterklärend. Sinnvoll ist es auf jeden Fall noch die Aktivierung der Optionen „C++-Laufzeitbibliotheken und .NET Frameworks einschließen“ und „pro Produkt und Sprache“ bei „Erstelle ISO-Images“ zu aktivieren.
In der Datei faq-deu.txt im Verzeichnis doc der WSUS Offline Update-Dateien sind weitere wichtige Informationen zu finden, um erweiterte Funktionen des Tools zu nutzen. Auf den Registerkarten Office und Altprodukte können auch Updates von Office-Programmen integriert werden.
In den Installationsdatenträger für Updates lassen sich auch eigene Installationsdateien einbinden, die durch WSUS Offline Update automatisiert installiert werden können. Die Installationsdateien müssen dazu als *msi vorliegen. Diese werden dazu in das Verzeichnis \client\software\msi oder in Unterverzeichnisse kopiert.
Das Skript InstallCustomSoftware.cmd, das die Installation dieser Dateien steuert, ist im Verzeichnis \client\software\custom zu finden. Dieses muss angepasst werden, damit die MSI-Dateien automatisiert installiert werden. Die Aktualisierung wird anschließend mit dem Tool Updateinstaller.exe gestartet. Das Tool startet eine grafische Oberfläche, über die festgelegt werden kann, wie das Programm die Aktualisierung durchführt.
Fazit
Im professionellen Umfeld lassen sich die ISO- und WIM-Dateien mit kostenlosen Tools von Microsoft bearbeiten, allen voran mit dem Microsoft Deployment Toolkit 2013 Update 2 und Windows Assessment and Deployment Kit (Windows ADK) für Windows 10. Mit diesen Tools können Profis umfassend Installationsdateien anpassen und im Netzwerk verteilen.
Anwender zu Hause oder Profis, die sich nicht mit den komplizierten Microsoft-Tools auseinandersetzen wollen, können durchaus auf Programme wie WinReducer setzen. Wichtig ist hier aber, dass die originale ISO-Datei gesichert wird. Außerdem sollten nicht zu viele Komponenten entfernt werden, da das Betriebssystem ansonsten nicht mehr funktioniert. Tools wie WSUS Offline Update helfen wiederum dabei, die Installation aktuell zu halten.
Downloads zu diesem Artikel:
Auf zu neuen Höhen mit SkySQL, der ultimativen MariaDB Cloud
In diesem Webinar stellen wir Ihnen SkySQL vor, erläutern die Architektur und gehen auf die Unterschiede zu anderen Systemen wie Amazon RDS ein. Darüber hinaus erhalten Sie einen Einblick in die Produkt-Roadmap, eine Live-Demo und erfahren, wie Sie SkySQL innerhalb von nur wenigen Minuten in Betrieb nehmen können.

Neueste Kommentare
2 Kommentare zu Maßanzug für Windows 10: So erstellen Sie eine personalisierte ISO
Kommentar hinzufügenVielen Dank für Ihren Kommentar.
Ihr Kommentar wurde gespeichert und wartet auf Moderation.
Arbeite schon länger mit den angeblichen „Profitools“.
Und finde die eigentlich garnicht so schwer.
Noch und noch immer viel zu umständlich!
Einmal ein System aufsetzen und einrichten, einmal as Image ziehen.
Das sollte dann auf andere Systeme installierbar sein.
Will man aber nicht.