Jedes Android-Telefon verfügt über einen Backup-Dienst, der die Konfiguration des Smartphones in Google Drive sichert. Allerdings kann es passieren, dass das Backup einfach nicht starten will und die manuelle Option über den Schalter „Jetzt sichern“ nicht funktioniert, weil er ausgegraut, also nicht aktiviert ist. Das ist vor allem dann ärgerlich, wenn man ein neues Android-Smartphone mit dem aktuellen Stand des Vorgängers einrichten möchte.
Ebenso kann es passieren, dass beim Einrichten eines neuen Android-Smartphones der Android-Einrichtungsassistent beim Versuch Daten aus der Cloud wiederherzustellen versagt, sodass man sich wünscht, ein Backup später manuell auf das neue Smartphone einspielen zu können. Denn der Einrichtungsassistent mit Restore-Funktion startet nur bei einer Neueinrichtung des Telefons. Es gibt zwar die Möglichkeit, über einen Activity-Shortcut den Einrichtungsassistenten nach der Einrichtung des Smartphones erneut zu starten, doch gelingt ein nachträgliches Restore damit meistens nicht.
Beide Probleme können mithilfe der Android Debug Bridge (ADB) und dem in Android integrierte Backup-Manager bmgr gelöst werden.
Entwicklereinstellungen aktivieren und USB-Debugging einschalten
Um den in Android integrierten Backup-Manager bmgr kontrollieren zu können, müssen die Entwicklereinstellungen im Smartphone aktiviert werden, sodass man USB-Debugging einschalten kann. Die Entwickleroptionen stehen unter Einstellungen erst zur Verfügung, wenn man sieben Mal auf den Eintrag Build-Nummer tippt. Dieser Eintrag findet sich unter Einstellungen – System – Telefoninformationen. Bei Samsung-Smartphones wird man unter Einstellungen – Telefoninfo – Softwareinformationen fündig.
Zur Kommunikation mit dem Smartphone müssen außerdem die Android Platform Tools (Download) mit dem ADB-Programm sowie den für die Android-Debug-Bridge (ADB) nötigen USB-Treiber installiert werden.
Um das adb-Kommando absetzen zu können, öffnet man die Eingabeaufforderung (Windows) oder das Terminal (macOS, Linux). Sofern man das Verzeichnis, in dem sich das adb-Tool befindet, nicht im Systempfad eingebunden hat, navigiert man in den Ordner, in den man die zuvor heruntergeladenen Android Platform Tools entpackt hat.
Nun gibt man in der Eingabeaufforderung zunächst „adb devices“ ein, um zu überprüfen, ob das Smartphone erkannt wird. Ist das nicht der Fall, sind entweder die USB-Treiber für den USB-Debugmodus nicht korrekt eingebunden, der USB-Debugmodus nicht aktiviert oder das Telefon nur im Lademodus mit dem PC verbunden. Erst wenn auf dem Smartphone eine Bestätigungsanfrage für den USB-Debugmodus erscheint und diese bestätigt wurde, kann man mit der eigentlichen Prozedur beginnen.
Backup manuell starten
Das manuelle Backup auf dem mit dem PC im USB-Debugmodus verbundenen Android-Smartphone startet man mit „adb shell bmgr backupnow --all„. In der Folge sieht man im Terminal den aktuellen Status der Sicherung.
Die Dauer für das Erstellen des Backups ist abhängig von der Anzahl der installierte Anwendungen. Es endet mit der Ausgabe „Backup finished with result: Success“. Im Test hat das Backup mit mehreren Smartphones problemlos funktioniert. In einem Fall musste das Backup wiederholt werden.
Ist das Backup erfolgreich verlaufen, muss man das Smartphone neu starten. Anschließend sollte unter Einstellungen – Google – Sicherungen der Hinweis „Warte auch Sicherung“ nicht mehr erscheinen. Zudem ist nun der Schalter „Jetzt sichern“ aktiviert.
Restore manuell starten
Um eine Sicherung wiederherzustellen, verschafft man sich zunächst mit dem Befehl „adb shell bmgr list sets“ einen Überblick über die unter dem Google-Konto gespeicherten Backups. Die Ausgabe ist unterteilt nach Backup-ID, gefolgt von dem internen Gerätenamen des Smartphones. Ein Backup wieder einzuspielen, gelingt mit dem Kommando adb shell bmgr restore Backup-ID. Anstelle von Backup-ID muss man die Backup-ID in Form der langen Zahlen-Buchstabenkombination des entsprechenden Smartphones eingeben. Der Vorgang endet mit der Ausgabe von restoreFinished: 0 done .




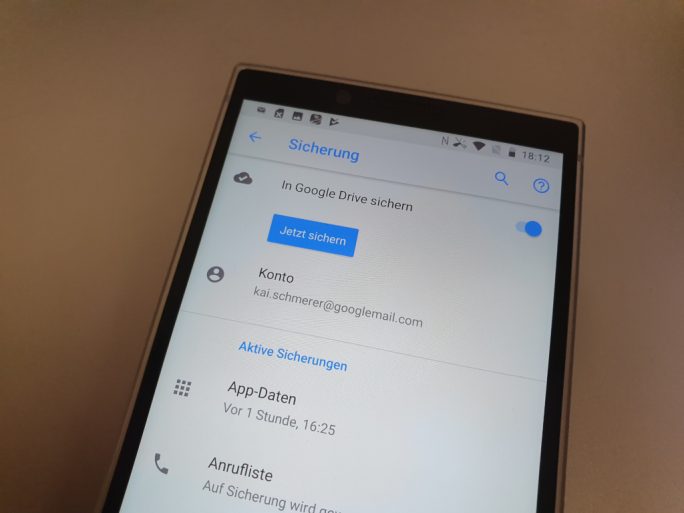


Neueste Kommentare
7 Kommentare zu Android-Sicherungen: Backup und Restore manuell durchführen
Kommentar hinzufügenVielen Dank für Ihren Kommentar.
Ihr Kommentar wurde gespeichert und wartet auf Moderation.
Hallo,
bei mir klappt das leider nicht :-(
Microsoft Windows [Version 10.0.xxxxx.xxx]
(c) 2018 Microsoft Corporation. Alle Rechte vorbehalten.
C:\Users\xxxxxx>\platform-tools\adb devices
adb server version (36) doesn’t match this client (41); killing…
* daemon started successfully
List of devices attached
C:\Users\xxxxxx>\platform-tools\adb shell bmgr backupnow –all
error: no devices/emulators found
Kann mir jemand weiterhelfen?
MfG
Jörg
USB-Debugging einschalten
Gerät mit PC verbinden
Verbindung bestätigen
Anschließend adb-Befehle eingeben
Danke beide Geräte sichern wieder (S9 und Tab S6). Es gab zwar ein Transport Error aber der Button ist wieder aktiviert.
Bei mir hat fast alles geklappt. Der Button „Jetzt sichern“ ist wieder aktiviert. Aber die Sicherung der Kontakte wartet immer noch auf Ausführung. Schade.
Bei mir auch… :(
Hallo. Wollte die Sicherung gerade so durchführen aber ich bekomme die Fehlermeldung „Transport error“. Irgendwelche Tipps?
Erst Handy NEU starten. Dann geht es.