Wer unter Linux auf Daten in der Microsoft-Cloud zugreifen möchte, muss Lösungen von Drittanbietern nutzen, da es von keinen offiziellen OneDrive-Client für Linux gibt. Allerdings stehen Alternativen zur Auswahl, die eine vollständige Synchronisation von OneDrive und OneDrive für Business bieten. Die von ZDNet vor einiger Zeit vorgestellte Lösung wird nicht mehr gepflegt. Allerdings führt das Projekt ein anderer Entwickler weiter.
Beide Lösungen bieten allerdings nur eine vollständige Synchronisation. Eine On-Demand-Funktion, wie sie offizielle OneDrive-Clients unterstützen und die dafür sorgt, dass nur die Daten heruntergeladen werden, die man tatsächlich benötigt, gehört leider nicht zum Leistungsumfang der Linux-Alternativen.
OneDriver integriert den Microsoft-Clouddienst in den Linux-Dateimanager
Nun gibt es aber durchaus einige Szenarien, bei denen eine On-Demand-Funktion sehr nütztlich ist. Etwa dann, wenn nicht genügend Speicherplatz lokal zur Verfügung steht. Onedriver hilft, dieses Problem unter Linux zu umgehen. Mit dem Tool wird der OneDrive-Speicher in den Linux-Dateimanager eingebunden, wobei Daten in der Microsoft-Cloud verbleiben.
Installation von OneDriver unter Ubuntu
Die Installation von Onedriver ist unter Ubuntu kein Problem, da man hier das entsprechende Personal Package Archive (PPA) mit sudo add-apt-repository ppa:jstaf/onedriver und sudo apt-get update integriert und das Tool anschließend mit sudo apt install onedriver einfach installieren kann.
Ganz so einfach funktioniert die Installation unter Deepin 20 jedoch nicht. Der Befehl sudo add-apt-repository ppa:jstaf/onedriver ist zunächst nicht bekannt. Nach dem Ausführen von sudo apt install software-properties-common steht zwar das fehlende Tool add-apt-repository zur Verfügung, doch kommt es nach der Eingabe von sudo add-apt-repository ppa:jstaf/onedriver zu einer Fehlermeldung.
Manuelles Hinzufügen eines Repositories
Allerdings ist ein manuelles Hinzufügen eines Repositiories möglich. Hierfür integriert man die PPA-Quelle deb http://ppa.launchpad.net/jstaf/onedriver/ubuntu focal main mit sudo nano /etc/apt/sources.list ins System. Nach der Aktualisierung der Repositories mit sudo apt update kommt es erwartungsgemäß zu einer Fehlermeldung, die den fehlenden Schlüssel moniert.
Der fehlende öffentliche Schlüssel lässt sich jedoch mit sudo apt-key adv --recv-keys --keyserver keyserver.ubuntu.com D9F7BA8AAB06C5F3B889EBF0E3A37397117B103D integrieren.
Nach einer erneuten Aktualisierung der Repositories mit sudo apt update lässt sich OneDriver nun einfach mit sudo apt install onedriver installieren.

Nun steht OneDriver unter Deepin 20 zur Verfügung.
Nach dem erstmaligen Aufruf von OneDriver startet automatisch der Autorisierungsprozess.
Nachdem der erfolgreichen Anmeldung steht der Microsoft-Clouddienst unter dem Linux-Dateimanager nun zur Verfügung.
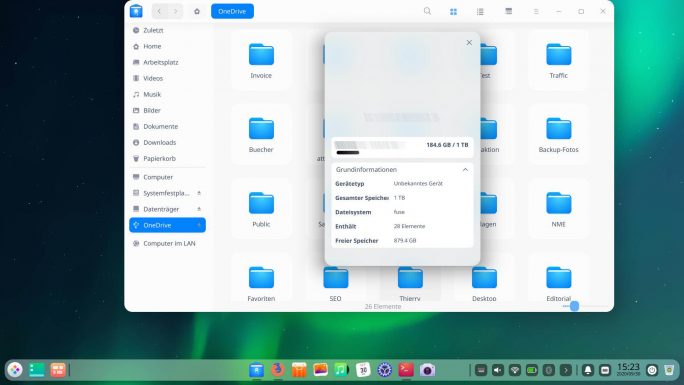 Deepin 20: OneDriver sorgt unter Linux für Zugriff auf die Microsoft-Cloud (Screenshot: ZDNet.de)
Deepin 20: OneDriver sorgt unter Linux für Zugriff auf die Microsoft-Cloud (Screenshot: ZDNet.de)
Fazit OneDriver
OneDriver integriert den Microsoft-Cloudspeicher in den Linux-Dateimanager. Die Daten verbleiben jedoch in der Cloud. Anwender, die OneDrive-Daten auch lokal benötigen, nutzen die Lösung von abraunegg.











Neueste Kommentare
Noch keine Kommentare zu Deepin 20: So greift man auf OneDrive zu
Kommentar hinzufügenVielen Dank für Ihren Kommentar.
Ihr Kommentar wurde gespeichert und wartet auf Moderation.