Will man macOS Big Sur 11 frisch installieren, empfiehlt sich die Erstellung eines bootfähigen USB-Sticks. Das ist vor allem dann von Vorteil, wenn man mehrere Macs mit dem neuesten Apple-Betriebssystem ausstatten möchte. Es ist zwar auch möglich, diesen Vorgang über den Recovery-Modus mit bestehender Internet-Anbindung durchzuführen. Doch muss man in diesem Fall jedes Mal das komplette Betriebssystem herunterladen, was bei einem Umfang von über 12 GByte durchaus lange dauern kann und damit lästig ist.
Bootfähigen USB-Stick erstellen: das wird benötigt
- Mac
- macOS Big Sur 11 aus dem Mac App Store vollständig herunterladen
- kompatibler USB-Stick mit mindestens 16 GByte Kapazität (Achtung: Daten werden gelöscht)
macOS Big Sur 11 vollständig herunterladen
macOS Big Sur 11 steht im Mac App Store zur Verfügung. Um einen USB-Stick zu erstellen, muss das Installationsprogramm zunächst vollständig heruntergeladen werden. Anders als mit der Vorgängerversion gibt es damit kein Problem.
Unter macOS Big Sur 11 öffnet sich nach dem Klick auf „Laden“ Systemeinstellungen, das den Download-Fortschritt anzeigt. Doch nicht bei jedem Nutzer verläuft der Download erfolgreich. Im ZDNet-Test kommt es in Verbindung mit einer 32-MBit/s-Leitung häufig zu Downloadabbrüchen. Daher musste der Vorgang mehrmals wiederholt werden.
Nach dem Download startet automatisch das Setup-Programm von macOS Big Sur 11. Um Komplikationen bei der Erstellung des USB-Sticks aus dem Weg zu gehen, sollte man dieses beenden.
Festplattendienstprogramm: USB-Stick vorbereiten
Zur Erstellung eines bootfähigen USB-Sticks mit macOS Big Sur 11 wird ein Modell mit mehr als 8 GByte Speicherplatz benötigt, da das Installationspaket von macOS Big Sur 11 mit einem Volumen von 12 GByte zu groß für 8-GByte-Sticks ist. Somit muss man einen USB-Speicher mit mindestens 16 GByte Kapazität verwenden.
Nachdem man den Stick in einen USB-Port des Macs gesteckt hat, startet man zunächst das Festplattendienstprogramm und löscht den Stick, der im Abschnitt Extern in der linken Seitenleiste auftaucht, mit den Standardeinstellungen. Dadurch wird der USB-Stick automatisch partitioniert und formatiert (Mac OS Extended (journaled), GUID-Partitionsschema).
Nach wenigen Sekunden ist der USB-Stick betriebsbereit. Da er unverändert mit den Standardeinstellungen neu eingerichtet wurde, trägt er die Bezeichnung „Ohne Titel“. Wer einen Titel wie „USB“ vergibt, muss später den Befehl für die Erstellung des USB-Sticks entsprechend anpassen. Das Festplattendienstprogramm nun beenden.
Terminal öffnen und USB-Stick erstellen
Ist der USB-Stick betriebsbereit, öffnet man das Terminal und gibt folgenden Befehl ein.
sudo /Applications/Install\ macOS\ Big\ Sur.app/Contents/Resources/createinstallmedia --volume /Volumes/Ohne\ Titel/ --nointeraction
Hat man den USB-Stick beim Formatieren mit dem Festplattendienstprogramm mit „USB“ bezeichnet, lautet der Befehl wie folgt.
sudo /Applications/Install\ macOS\ Big\ Sur.app/Contents/Resources/createinstallmedia --volume /Volumes/USB/ --nointeraction
Anschließend drückt man die Enter-Taste. Jetzt erscheint im Terminal das Wort „Password“, gefolgt von einem Schlüsselsymbol. An dieser Stelle gibt man das Admin-Passwort ein, wobei die Eingabe nicht im Terminal angezeigt wird.
Anschließend wird die Passworteingabe mit der Betätigung der Enter-Taste bestätigt. (Das Admin-Passwort dürfte in den meisten Fällen dem Standard-Kennwort des Macs entsprechen). Tipp: Wenn man im Terminal nach der Eingabe von /Volumes/ den ersten Buchstaben des USB-Sticks eingibt und anschließend auf die Tabulatur-Taste drückt, wird der Name automatisch vervollständigt, sofern kein weiteres Volume mit dem gleichen Anfangsbuchstaben beginnt.
Anschließend beginnt die Prozedur, an deren Ende ein startfähiger USB-Stick mit macOS Big Sur 11 zur Verfügung steht. Zunächst werden die Daten auf dem USB-Stick gelöscht und dann die Betriebssystemdaten kopiert. Zum Schluss wird der Stick noch bootfähig gemacht. Mit einem für den Test verwendeten USB-3-Stick ist der Vorgang nach etwa 12 Minuten abgeschlossen. Mit einem USB-2-Modell dauert es mit etwa 50 Minuten deutlich länger.
Mac von USB-Stick starten
Um den Mac von USB-Stick zu starten, drückt man während des Neustarts die <alt>-Taste und wählt dann das orange Symbol mit der Bezeichnung „Install macOS Big Sur“ aus. Es dauert auf einem MacBook Air gut zwei Minuten, bis eine grafische Benutzeroberfläche erscheint. Wer macOS neu installieren möchte, wählt zunächst das Festplattendienstprogramm aus und löscht das Medium auf das macOS installiert werden soll. Mit cmd+q beendet man das Festplattendienstprogramm und startet mit „macOS installieren“ die Installation von macOS Big Sur 11.
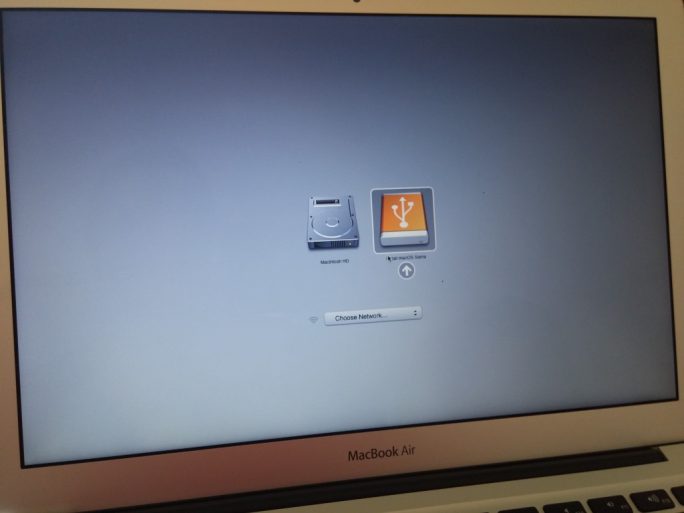 Alt-Taste drücken, um macOS vom USB-Stick zu starten (Bild: ZDNet.de)
Alt-Taste drücken, um macOS vom USB-Stick zu starten (Bild: ZDNet.de)
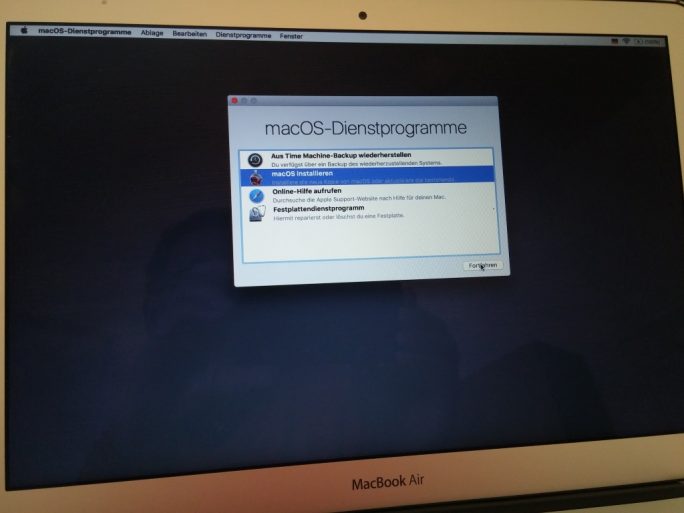 macOS-Installation: Nach dem Start vom USB-Stick erscheint nach circa 2 Minuten auf dem MacBook Air die grafischen Benutzeroberfläche. Wer macOS komplett frisch aufsetzen möchte, löscht zunächst die fragliche Partition mit dem Festplattendienstprogramm. Anschließend startet er mit „macOS installieren“ die Installation von macOS (Bild: ZDNet.de)
macOS-Installation: Nach dem Start vom USB-Stick erscheint nach circa 2 Minuten auf dem MacBook Air die grafischen Benutzeroberfläche. Wer macOS komplett frisch aufsetzen möchte, löscht zunächst die fragliche Partition mit dem Festplattendienstprogramm. Anschließend startet er mit „macOS installieren“ die Installation von macOS (Bild: ZDNet.de)
Updates: 15.11.
- Diskmaker X: Eine frühere Version des Artikels enthielt einen Hinweis auf Diskmaker X. Das Tool erlaubt die Erstellung eines bootbaren USB-Sticks auf Basis von früheren Versionen von macOS. Es wird allerdings nicht mehr weiterentwickelt, sodass es für den Einsatz mit Big Sur nicht infrage kommt (Vielen Dank an den Leser S.K.).
- Beim Start des USB-Sticks auf Basis von macOS Big Sur muss zunächst ein Update installiert werden. Hierfür ist eine Internetverbindung nötig
- Einige Macs können standardmäßig nicht von einem externen Speichermedium wie einem USB-Stick gestartet werden. Um dies trotzdem zu ermöglichen, muss der Mac erst ins Recovery gebootet werden. Dort ruft man über das Dienstprogramme das Tool Startsicherheitsdienstprogramm auf und erlaubt den Start von macOS über externe Medien.








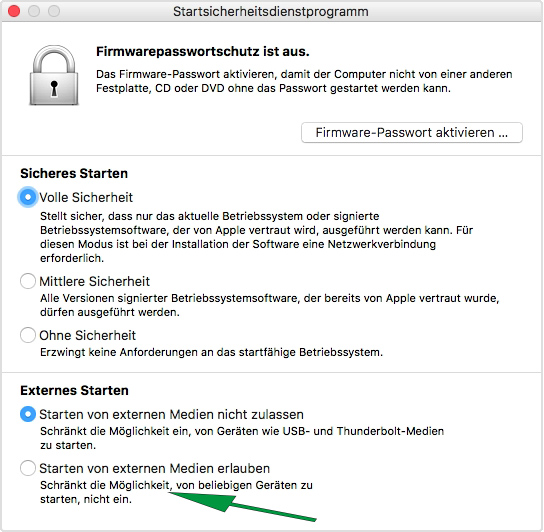

Neueste Kommentare
9 Kommentare zu macOS Big Sur 11: bootbaren USB-Stick erstellen
Kommentar hinzufügenVielen Dank für Ihren Kommentar.
Ihr Kommentar wurde gespeichert und wartet auf Moderation.
Verschieden USB-Sticks (so formatiert, wie beschrieben) an verschiedenen Macs versucht – immer die gleiche Fehlermeldung, dass das Laufwerk (Stick) (leicht ausgegraut): “Dieses Volume ist mit diesem Update nicht kompatibel“ ich könnte k…
Was tun?
Habe denn Stick wie beschrieben erfolgreich erstellt, jedoch nach dem Boot von Stick kommt zwar das Auswahl Fenster mit von Time machine wiederhetstellen, macOS neu installieren, Festplatten Dienstprogramm, eine Auswahl ist aber nicht möglich da wohl keine Bluetooth Verbindung besteht weder die Tastatur noch die Maus reagieren.
Geht das auch wenn man kaum Platz mehr auf der Festplatte hat?
Funktioniert wie geschnitten Brot!
Hallo, leider ist die Anleitung unvollständig, nach dem erstellen des Sticks sind noch ein Update durchzuführen sowie die Sicherheitseinstellungen zu ändern.
Vielen Dank für den Hinweis. Ich habe den Artikel entsprechend ergänzt.
Vielen Dank für diese Anleitung. Leider ist diese unvollständig, nach dem Booten verbieten die Sicherheitseinstelungen ein Booten von externen Laufwerken. Vielleicht könnt Ihr noch hinzufügen, dass man erst in das Recovey booten muss, um dort die Sicherheitseinstellungen zu ändern?
Ferner verlangt das erste Boot vom Stick nach einem Update, dafür muss man sich bei der Auswahl des Drives zusätzlich gleich mit seinem WLAN verbinden, um dies durchführen zu können.
Vielen Dank für den Hinweis. Ich habe den Artikel entsprechend ergänzt.
Was kann man machen, wenn dieses Update immer mit einer Fehlermeldung abbricht?