Das nächste große Update für Windows 10 wurde veröffentlicht. Die offizielle Entwicklungsbezeichnung für die Aktualisierung ist „Creators Update“, auch Redstone 2 genannt. Dieses Update stellt den Nachfolger des „Anniversary Update“ (Redstone 1) dar, welches Windows 10 auf die Version 1607 hebt. Mit dem „Creators Update“ bietet Microsoft weitreichende Erweiterungen für Windows 10 und hebt die Version auf Windows 10, Version 1703. Für Tester steht bereits die Vorabversion von Redstone 3 zur Verfügung. Diese verfügt bereits über erste Neuerungen des Redstone 3, zum Beispiel ein verbessertes Linux-System, das nun auch serielle Ports unterstützt. In den nächsten Monaten sind weitere Insider Previews für Redstone 3 zu erwarten. Microsoft plant die offizielle Veröffentlichung von Redstone 3 im Herbst 2017.
Neuerungen für Administratoren und Profis
Viele Anwender vermissen nach der Installation des Creators Updates und neuer den Link zur Systemsteuerung in Windows 10. Um die Systemsteuerung zu öffnen, geben Sie am einfachsten „control.exe“ im Suchfeld des Startmenüs ein. Der Befehl öffnet die Systemsteuerung, so wie bisher. Auf der anderen Seite hat Microsoft auch den Registrierungs-Edition (regedit.exe) verbessert. Dieser hat jetzt eine Adressleiste. Durch Eingabe von, zum Beispiel, HKLM kann so direkt zu „HKEY_LOCAL_Machine“ gesprungen werden.
Wer die Installation von Windows 10 Version 1703 bis zu vier Monate zurückstellen will, kann auf Rechnern mit Windows 10 Pro oder Enterprise die Option „Featureupdates zurückstellen“ im Bereich „Update und Sicherheit\Erweiterte Optionen“ von Windows 10 aktivieren. Allerdings blendet Windows 10 einige Dialoge ein, bevor eine automatisierte Installation erfolgt. Es ist aber damit zu rechnen, dass in einigen Monaten eine automatisierte Installation erfolgt. Mehr zur Installation ist im folgenden Beitrag zu erfahren.
Nach der Installation des Creators Update ist Version 1703 die neuste Windows-Version
Seit April 2017 bietet Microsoft das Creators Update zur Installation an. Anwender, die sich für den Fast Ring der Previews angemeldet haben, können sich bereits Vorabversionen der nächsten Version von Windows 10 herunterladen. Der interne Name der neuen Version ist „Redstone 3“, der offizielle Name ist aktuell noch nicht bekannt. Allerdings muss auch hier beachtet werden, dass die einzelnen Funktionen noch fehlerhaft sind, die auf das Creators Update aufbauen. Auf Produktiv-Rechnern sollten diese Previews daher nicht installiert werden. Windows 10, Version 1703 trägt die interne Build-Nummer „15063.138“. Die nächste Version der Previews hebt die Build-Nummer auf „16176.1000“. Auf Produktiv-Rechnern kann Windows 10 Version 1703 problemlos verwendet werden, die ISO-Dateien dazu stellt Microsoft bereits zur Verfügung.
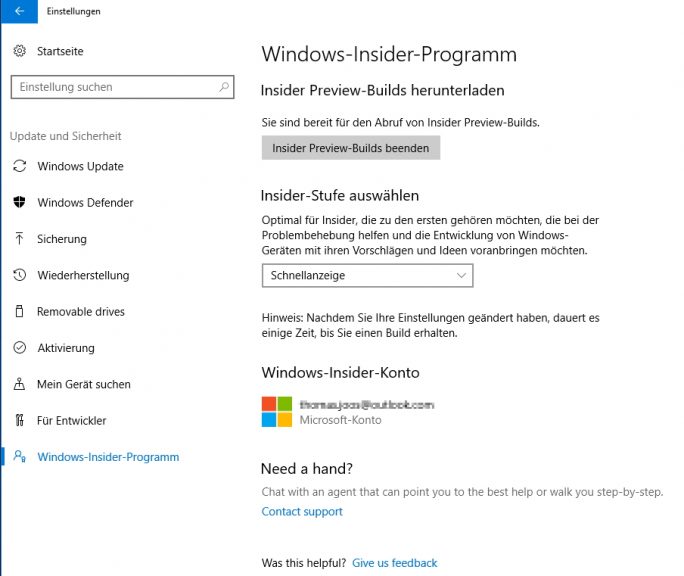 Wer sich für die kostenlosen Insider Previews von Windows 10 anmeldet, kommt bereits jetzt in den Genuss von neuen Windows-Funktionen aus dem Nachfolger des „Creators Update“ mit der Bezeichnung Redstone 3. (Screenshot: Thomas Joos).
Wer sich für die kostenlosen Insider Previews von Windows 10 anmeldet, kommt bereits jetzt in den Genuss von neuen Windows-Funktionen aus dem Nachfolger des „Creators Update“ mit der Bezeichnung Redstone 3. (Screenshot: Thomas Joos).
Die Anmeldung am Insider Preview-Programm erfolgt in den Windows-Einstellungen über Update und Sicherheit\Windows-Insider-Programm. Nach der Anmeldung kann es aber durchaus einige Tage dauern bis der jeweilige Rechner für den Bezug von Insider Preview-Builds registriert ist. Der Download besteht aus mehreren Gigabyte, die teilweise auch die Internetleitung lahmlegen können. Das gilt auch für die Aktualisierung zum Creators Update. Unternehmen können die Aktualisierung aber auch über die Installationsdateien der neuen ISO-Dateien für Windows 10 vornehmen. In den neuen Versionen ist das Creators Update bereits integriert. Wem das Creators Update noch nicht angezeigt wird, kann über das Tool „Windows 10-Update-Assistent“ nachhelfen. Mit einem Assistenten können Sie das Creators Update installieren.
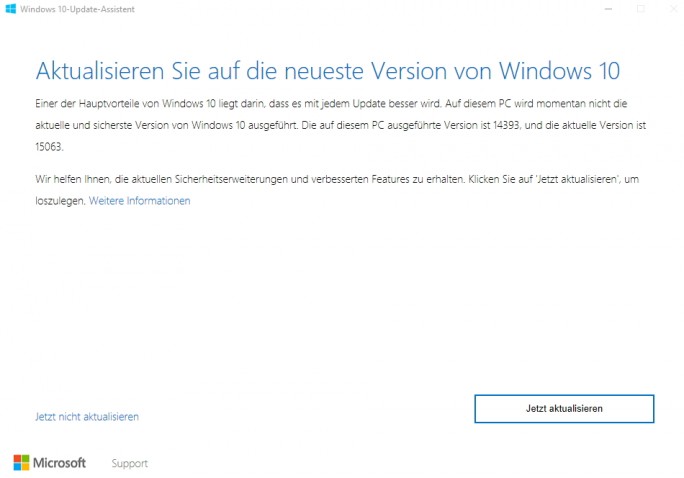 Mit dem Windows 10-Update-Assistent können Sie Windows 10 zum Creators Update aktualisieren (Screenshot: Thomas Joos).
Mit dem Windows 10-Update-Assistent können Sie Windows 10 zum Creators Update aktualisieren (Screenshot: Thomas Joos).
Anwender mit Windows 10 Pro oder Enterprise können vor der Aktualisierung in den Gruppenrichtlinien einige Einstellungen ändern, um die Internetleitung beim Herunterladen von Updates etwas zu entlasten. Die wichtigsten Einstellungen für Windows 10-Updates ist in den Richtlinien (gpedit.msc) über Computereinstellungen\Administrative Vorlagen\Windows-Komponenten\Übermittlungsoptimierung zu finden. Hier wird festgelegt, wie sich das Betriebssystem beim Herunterladen von Updates verhalten soll. Die Einstellungen gelten nicht nur für Insider-Previews, sondern auch für die Installation des Creators Updates.
Bei Computereinstellungen\Administrative Vorlagen\Windows-Komponenten\Übermittlungsoptimierung\Downloadmodus lässt sich festlegen, ob und wie der neue Verteilungsmodus für Windows-Updates verwendet werden soll. Durch Aktivieren der Option „Umgehen“, wird der neue Modus übergangen und weiterhin die BITS-Technologie verwendet. Das behebt auch Download-Probleme bei Windows 10 ohne den Einsatz von WSUS. Windows-Updates können in Windows 10 eine Internetverbindung komplett lahmlegen. Durch Aktivieren der Option „Umgehen“ bei „Downloadmodus“ lässt sich das Problem beheben. Soll die neue Technologie aber verwendet werden, sollten die Werte bei „Maximale Downloadbandbreite“, „Max. Uploadbandbreite“ und „Minimaler Hintergrund-QoS-Wert“ überprüft und angepasst werden.
Mehr Flexibilität bei der Steuerung von Updates
Im Creators Update lassen sich Updates vor der Installation bis zu 35 Tage blockieren. Dazu gibt es die neue Einstellung bei Update und Sicherheit\Erweiterte Einstellungen. Durch Aktivieren der Option „Updates aussetzen“ blockiert Windows 10 die Installation von Updates. Allerdings werden Sicherheitsupdates und Definitionsdateien von Windows Defender weiter installiert, das Blockieren gilt nur für neue Features und unwichtige Aktualisierungen.
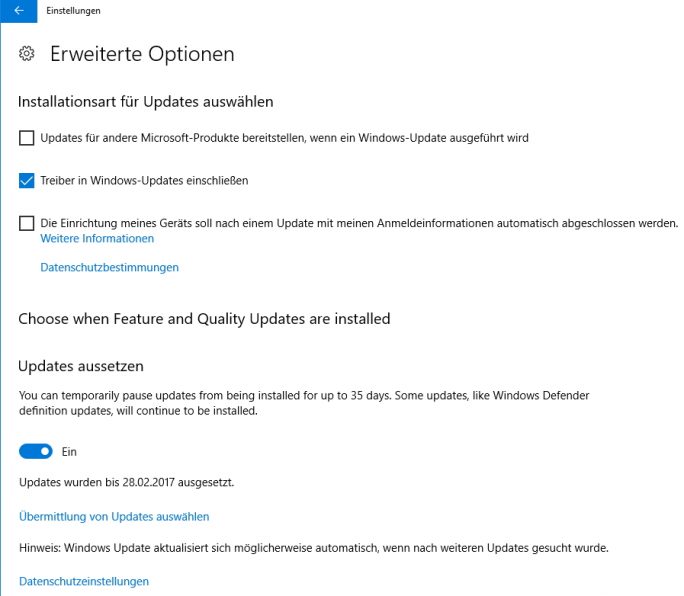 Updates lassen sich in Windows 10 Creators Update aussetzen (Screenshot: Thomas Joos).
Updates lassen sich in Windows 10 Creators Update aussetzen (Screenshot: Thomas Joos).
Das Icon für den Updatestatus hat Microsoft ebenfalls angepasst. Hier ist zu sehen, ob ein Rechner aktualisiert ist, Updates pausiert, ob der Rechner aktuell ist, oder ob Updates installiert werden müssen. Außerdem kann durch die Deaktivierung der Option „Treiber in Windows-Updates einschließen“ sichergestellt werden, dass Windows 10 keine Treiber über Windows-Update installieren soll. Diese Einstellung lässt sich auch dauerhaft konfigurieren.
Windows Universal Update Platform
Mit Windows 10 Version 1703 integriert Microsoft auch eine neue Version der Installation von Updates in Windows 10. Mit Windows Universal Update Platform (WUUP) sollen Updates in Zukunft wesentlich kleiner werden. Das soll die Internetleitungen entlasten. Aktuell sind Update, wie das Creators Update selbst, oft mehrere Gigabyte groß, da die Installation im Grunde einer Neuinstallation entspricht. Das soll sich ab Windows 10 Version 1703 ändern. Die Updates, auch Feature-Updates sollen ab jetzt in kleinen Paketen verteilt werden. Bereits Redstone 3 soll von dieser neuen Technologie profitieren.
In den Einstellungen von Windows 10 lässt sich außerdem festlegen, dass bestimmte Verbindungen als getaktete Verbindungen gezählt werden. Das verhindert die Installation größerer Update-Pakete über diese Verbindung und lässt weitere Einstellungen zu. Die Konfiguration dazu ist über „Netzwerk und Internet“ zu finden. Hier sind Einstellungen für „Ethernet“ und „WLAN“ verfügbar. Durch einen Klick auf die jeweilige Verbindung lassen sich die entsprechenden Einstellungen setzen.
Windows Defender Security Center nutzen
Mit dem Windows 10 Creators Update hat Microsoft das neue Windows Defender Security Center eingeführt. Dabei handelt es sich um die App-Version des Windows Defenders, die über das Startmenü zu erreichen ist. Über das Security Center lassen sich auch Einstellungen zur Firewall und den Netzwerkschutz vornehmen. Außerdem erkennen Anwender sofort, ob auf dem Rechner alles in Ordnung ist, oder Bedrohungen erkannt worden sind. Auch der Offline-Scan von Windows Defender kann hierüber gestartet werden.
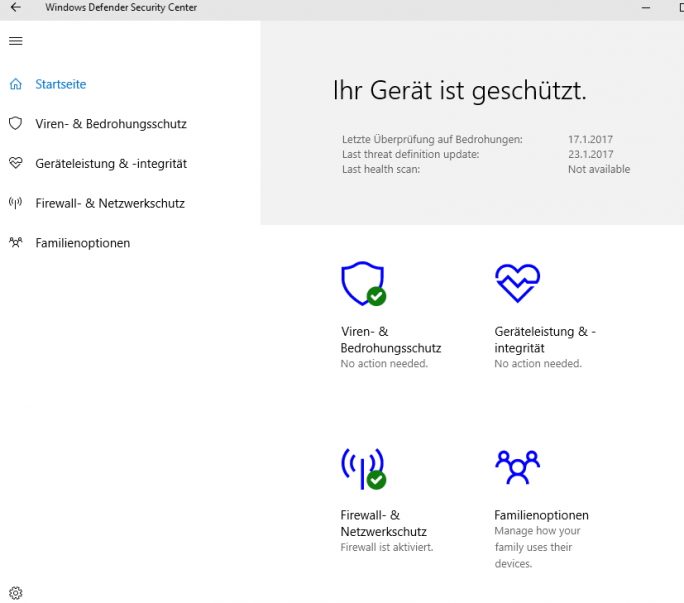 Das neue Windows Defender Security Center erlaubt die zentrale Verwaltung wichtiger Sicherheitseinstellungen (Screenshot: Thomas Joos).
Das neue Windows Defender Security Center erlaubt die zentrale Verwaltung wichtiger Sicherheitseinstellungen (Screenshot: Thomas Joos).
Über den Bereich „Viren- und Bedrohungsschutz“ erreichen Anwender einen Überblick zu den gefundenen Viren auf dem Rechner sowie den überprüften Dateien. Außerdem kann direkt aus der App heraus ein Scanvorgang gestartet werden. Auch das Aktualisieren der Definitionsdateien ist aus dem Fenster heraus möglich. Natürlich lassen sich auch die Defender-Einstellungen direkt aus dem Windows Defender Security Center heraus starten.
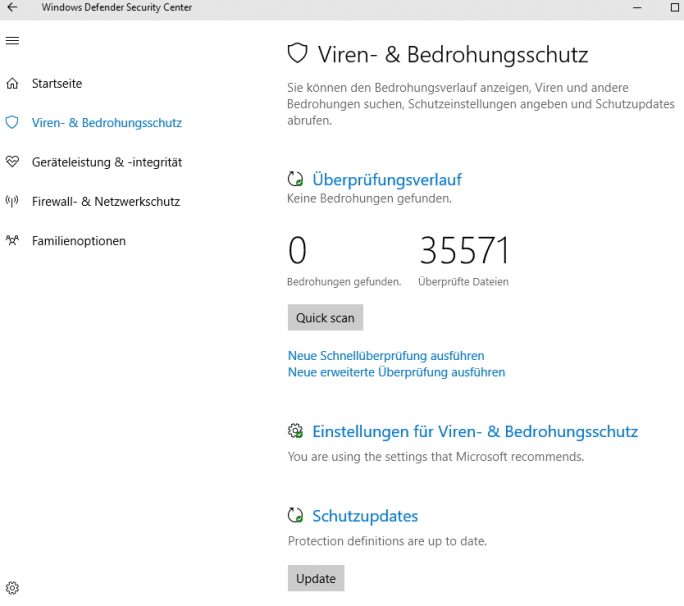 Mit dem Windows Defender Security Center behalten Sie sich die Sicherheit von Windows 10 im Überblick (Screenshot: Thomas Joos).
Mit dem Windows Defender Security Center behalten Sie sich die Sicherheit von Windows 10 im Überblick (Screenshot: Thomas Joos).
Integritätsbericht abrufen
Über den Menüpunkt „Geräteleistung & -integrität“ wird die Anzeige des Windows-Integritätsberichtes erreicht. Hier ist zu sehen, ob Windows-Update Probleme bereitet, genug Speicherplatz vorhanden ist, und die Geräte-Treiber aktuell sind und keine Fehler melden.
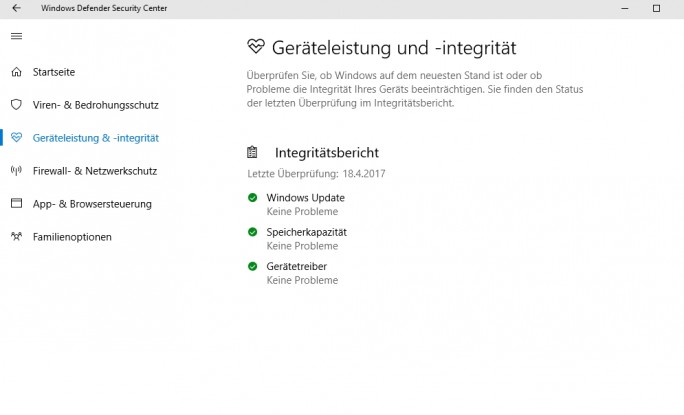 Der Integritätsbericht hilft dabei einen schnellen Überblick zur Stabilität von Windows 10 zu erhalten (Screenshot: Thomas Joos).
Der Integritätsbericht hilft dabei einen schnellen Überblick zur Stabilität von Windows 10 zu erhalten (Screenshot: Thomas Joos).
Der Bereich „Firewall- & Netzwerkschutz“ zeigt wiederum den Zustand der Firewall an. Hierüber sind auch alle Einstellungen der Windows-Firewall zu erreichen, und es ist zu sehen, welche Netzwerkverbindungen vorhanden sind. Außerdem lässt sich die Windows-Firewall an dieser Stelle anpassen und deaktivieren, auch ohne die Systemsteuerung.
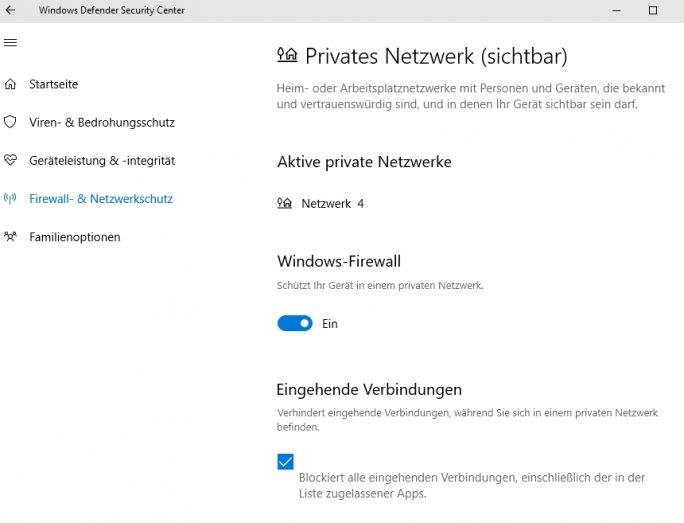 Im Windows Defender Security Center lassen sich auch Sicherheitseinstellungen bezüglich der Windows-Firewall vornehmen (Screenshot: Thomas Joos).
Im Windows Defender Security Center lassen sich auch Sicherheitseinstellungen bezüglich der Windows-Firewall vornehmen (Screenshot: Thomas Joos).
Kinderschutz im Windows Defender Security Center
Über den Menüpunkt „Familienoptionen“ können Eltern im Windows Defender Security Center Einstellungen bezüglich des Kinderschutzes des Rechners vornehmen. Alle notwendigen Einstellungen dazu sind hier zu finden. Dazu arbeitet das Windows Defender Security Center mit dem Kinderschutz zusammen, der auch für Windows 10 Version 1607 über die Einstellungen der Microsoft-Konten zu finden ist. Im Windows Defender Security Center sind dazu Links zu allen notwendigen Einstellungen verfügbar.
Windows Defender Offline Scan – Rootkits und Bootviren erkennen
Windows Defender Offline Scan bietet die Möglichkeit den Rechner mit einer eigenen Windows Defender-Umgebung zu booten, ohne dass Windows gestartet ist. Der Vorgang ist zwar bereits in Windows 10 Version 1607 vorhanden, wurde von Microsoft aber direkt in das Windows Defender Security Center integriert und als Scanoption für Windows Defender aufgenommen. Bei diesem Vorgang scannt Windows Defender Offline Scan den Rechner nach Viren, die mit Windows gestartet werden, und kann diese auch zuverlässig entfernen. Der Start des Windows Defender Offline Scans findet zum Beispiel über das Windows Defender Security Center statt. Die Option ist über „Viren- & Bedrohungsschutz\Erweiterte Überprüfung“ zu finden. Durch das Aufrufen eines neuen Scanvorgangs, kann der Rechner dazu veranlasst werden neu zu starten. Windows Defender scannt anschließend den Rechner und startet ihn automatisch neu.
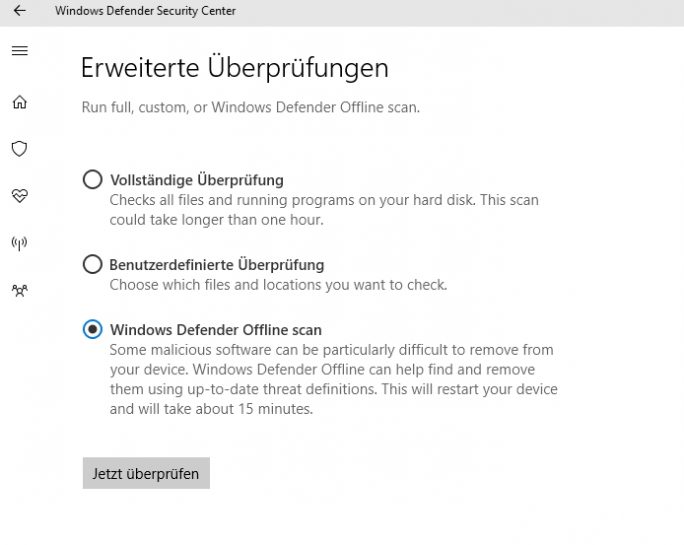 In Windows 10 Creators Update funktioniert Windows Defender Offline Scan direkt aus dem Windows Defender Security Center (Screenshot: Thomas Joos).
In Windows 10 Creators Update funktioniert Windows Defender Offline Scan direkt aus dem Windows Defender Security Center (Screenshot: Thomas Joos).
Bessere Bedienung und automatisches Aufräumen mit Storage Sense
Ab dem Creators Update und neuer lassen sich Bereiche des Bildschirms mit der Tastenkombination Windows+Shift+S als Screenshot in der Zwischenablage speichern. Der Inhalt der Zwischenablage kann in jedes Programm eingefügt werden, das damit umgehen kann. Microsoft hat außerdem an der Auflösung geschraubt sowie der Anordnung von Icons. Die Programme werden jetzt besser dargestellt, vor allem der Windows-Explorer, verschiedene Systemprogramme und der Gerätemanager bei hohen Auflösungen. Davon profitieren auch Anwender mit Notebooks und mehreren Monitoren.
Ab dem Creators Update integriert Microsoft in der Einstellungs-App von Windows 10 bei System\Speicher die neue Funktion „Storage Sense“. Durch Aktivierung dieser Option kann Windows 10 automatisch Festplattenplatz freiräumen und zum Beispiel temporäre Dateien automatisch löschen, oder Inhalte im Papierkorb, die bereits länger als 30 Tage im Papierkorb abgelegt wurden.
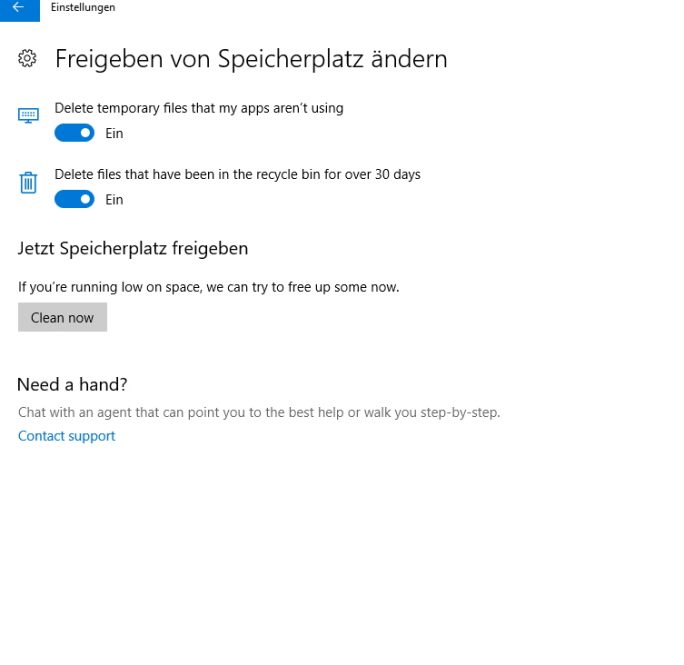 Windows 10 kann mit dem Creators Update automatisch Speicherplatz freiräumen (Screenshot: Thomas Joos).
Windows 10 kann mit dem Creators Update automatisch Speicherplatz freiräumen (Screenshot: Thomas Joos).
Der Bereinigungsvorgang kann im Verwaltungsfenster von „SSpeicheroptimierung“ auch gleich gestartet werden. Die Funktion ist allerdings standardmäßig deaktiviert, und muss erst eingeschaltet werden.
Windows 10 1703 Creators Update: Verbessertes Startmenü
Im Creators Update widmet Microsoft dem wieder eingeführten Startmenü besondere Aufmerksamkeit. So lassen sich jetzt zum Beispiel Ordner für die Kachel-Icons erstellen. Um einen neuen Ordner zu erstellen, muss einfach eine Kachel-App im Startmenü auf eine andere App gezogen werden. Anschließend erstellt Windows 10 einen Ordner, in dem die Icons der integrierten Programme zu sehen sind. Wie bei herkömmlichen Kacheln auch, lässt sich die Größe der angezeigten Kachel des Ordners über das Kontextmenü anpassen.
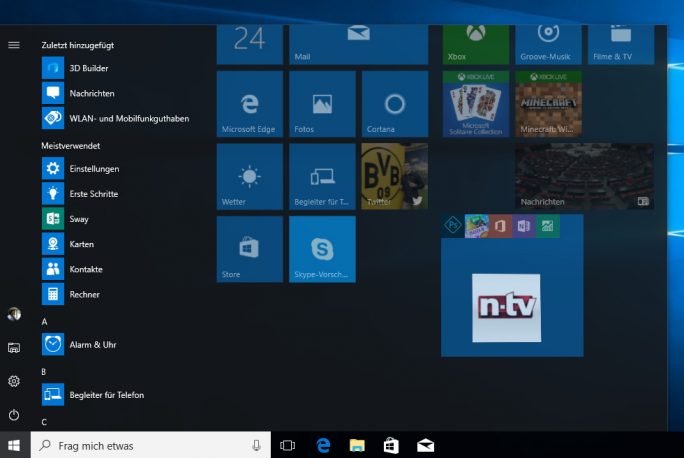 Im Windows 10 Creators Update lassen sich Ordner für Kacheln im Startmenü erstellen (Screenshot: Thomas Joos).
Im Windows 10 Creators Update lassen sich Ordner für Kacheln im Startmenü erstellen (Screenshot: Thomas Joos).
Generell lassen sich auch grafische Einstellungen für ältere Programme besser anpassen. In Windows 10 Version 1703 finden Sie, wie bisher, im Kontextmenü von ausführbaren Dateien oder Verknüpfungen die Registerkarte „Kompatibilität“ ändern können. Hier ist auch die neue Option „Verhalten bei hoher DPI-Skalierung überschreiben. Skalierung durchgeführt von:“ zu finden. Mit verschiedenen Optionen passen Sie hier die Einstellungen der Anzeige für die ältere Anwendung an.
Neuerungen in Microsoft Edge und Cortana
Der Windows-10-Browser erfährt auch im neuen Update einige Neuerungen und soll dadurch besser bedienbar werden. Fährt man mit der Maus über eine Tab im Browser, zeigt diese eine Vorschau der jeweiligen Internetseite an. Die Vorschau passt sich an, sodass der Inhalt bereits beim Überfahren mit der Maus angezeigt wird. Außerdem sollen sich nicht mehr benötigt Tabs im Browser beiseiteschieben und später wieder öffnen lassen.
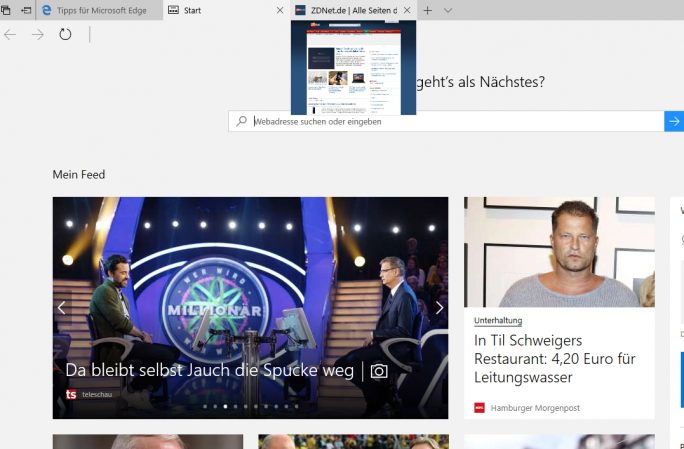 Microsoft Edge zeigt eine Vorschau von Tabs im Fenster an (Screenshot: Thomas Joos).
Microsoft Edge zeigt eine Vorschau von Tabs im Fenster an (Screenshot: Thomas Joos).
Das Kontextmenü von Microsoft Edge in der Taskleiste erlaubt jetzt das einfachere Öffnen von neuen Fenstern oder neuen InPrivate-Sitzungen. Auch die Sicherheit verbessert Microsoft in Microsoft Edge. So werden Flash-Bereiche einer Webseite nur nach Bestätigung aktiviert.
Es ist auch kein Geheimnis, dass Microsoft Cortana immer enger in Windows 10 einbindet. Daher kann der Sprachassistent bereits während der Installation in das System eingebunden und konfiguriert werden. Cortana soll mehr Apps unterstützen, und Apps-Entwickler können Cortana in die eigenen Apps mit einbinden, um die App zu steuern, oder bei Problemen zu helfen. Auch neue Tastenkombinationen will Microsoft zur Steuerung von Cortana einführen.
Außerdem unterstützt Microsoft Edge in Windows 10 Creators Update 4K (UltraHD)-Filme, die zum Beispiel über Netflix gestreamt werden. Dazu sind aktuell weder Google Chrome noch Mozilla Firefox in der Lage.
E-Books mit Windows 10 lesen
Mit dem Creators Update will Microsoft in Windows 10 einen neuen Store etablieren, über den sich E-Books kaufen lassen. Geplant ist den Browser Microsoft Edge als Reader zu nutzen. Die Funktion ist aktuell nur für den amerikanischen Markt freigeschaltet. Ob mit Windows 10 und Edge sinnvolles Lesen von E-Books möglich ist, müssen Anwender selbst entscheiden. Generell macht das eigentlich nur für Geräte wie dem Microsoft Surface oder Tablets richtig Sinn.
Mehr Unterstützung für Anwender
Microsoft hat in Windows 10 auch die Barrierefreiheit verbessert. Im Creators Update wird die Blindenschrift „Braille“ integriert. Die Verwaltung und Verwendung der Vorlesefunktion hat Microsoft genauso verbessert, wie die Darstellung von Programmen und Apps im Hoch-Kontraste-Modus. Dazu kommen neue Optionen in den Kompatibilität-Einstellungen von Programmen, die bei Problemen in der Ansicht helfen können, vor allem bei hochauflösenden Monitoren. Auch bei der Installation und der Fehlerbehebung von Windows 10 ist die Vorlese-Funktion enger eingebunden.
Dazu kommt die Möglichkeit auf verschiedenen Seiten der Einstellungs-App in Windows 10 einen Support-Mitarbeiter zu kontaktieren, der bei der Behebung von Problemen helfen kann. Generell hat Microsoft viel in der Oberfläche der Einstellungs-App verbessert und zahlreiche Konfigurationsoptionen optimiert und leichter erreichbar gemacht. So lässt sich zum Beispiel die Auflösung direkt im Menü System\Bildschirm ändern. Eine komplizierte Navigation ist nicht mehr notwendig. Dazu kommt ein neuer Nachtmodus, ähnlich zu dem Nachtmodus in iOS 10. Auch dieser lässt sich in den Einstellungen des Bildschirms aktivieren.
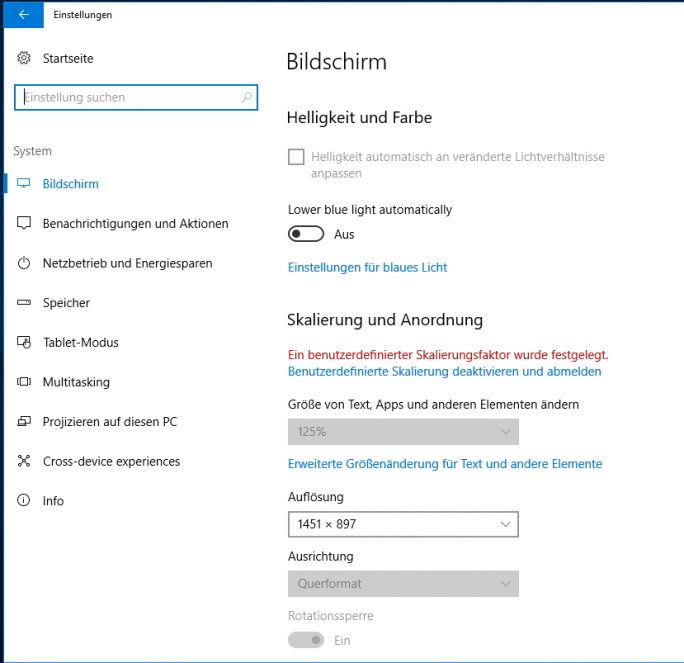 Windows 10 mit Creators Update bietet eine einfachere Einstellung der Auflösung und einen Nachtmodus (Screenshot: Thomas Joos).
Windows 10 mit Creators Update bietet eine einfachere Einstellung der Auflösung und einen Nachtmodus (Screenshot: Thomas Joos).
Im Menüpunkt Personalisierung\Designs hat Microsoft Inhalte hinzugefügt und erlaubt dadurch eine bessere Personalisierung der Einstellung für jeden Anwender.
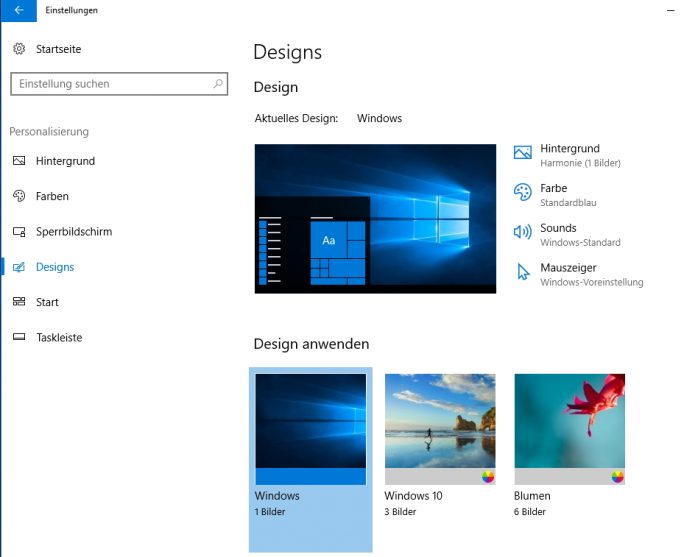 Designs lassen sich in Windows 10 mit Creators Update leichter einstellen (Screenshot: Thomas Joos).
Designs lassen sich in Windows 10 mit Creators Update leichter einstellen (Screenshot: Thomas Joos).
Spielmodus in Windows 10 integriert
Über die Einstellungen ist der Bereich „Spielen“ zu finden. Hier können Anwender verschiedene Einstellungen für Windows 10 vornehmen, um das Betriebssystem besser für PC-Spiele zu nutzen. Der Spielmodus sorgt zum Beispiel für mehr Leistung, die gestarteten Spielen zur Verfügung gestellt wird. Mit der Spieleleiste lassen sich Screenshots von Spielen aufnehmen sowie Videos. Dazu stellt Windows 10 Tastenkombinationen zur Verfügung, die über Spielen\Spieleleiste konfigurierbar sind. Windows 10 arbeitet dazu auch mit der Xbox zusammen und kann Daten zur Xbox senden.
Windows 10 zurücksetzen auf Version 1607 und früher zurücksetzen
Funktioniert nach der Installation von Windows 10 Version 1703 etwas nicht so wie es soll, können Anwender problemlos zur vorhergehenden Version wechseln. Das gilt auch dann, wenn Vorabversionen des Redstone 3 installiert worden sind. In den Einstellungen von Windows 10 finden Anweder über Update und Sicherheit\Wiederherstellung die Option „Zur vorherigen Version von Windows 10 zurückkehren“. Durch einen Klick auf „Los geht’s“ startet ein Assistent, mit dem diese ältere Version wieder aktiviert wird. Alle installierten Programme und Dateien bleiben davon weitgehend unberührt. Einige Programme wie VMware Workstation müssen anschließend neu konfiguriert werden, aber das ist zu verschmerzen.
Wer allerdings über die Datenträgerbereinigung (cleanmgr.exe) die Dateien der Windows-Installation und der vorherigen Installation entfernt, kann diese Funktion nicht nutzen. Allerdings lässt sich durch die Bereinigung teilweise deutlich mehr als 20 GB Speicherplatz freischaufeln.
Gerüchte zu Redstone 3
Bereits im Herbst 2017 soll die nächste Version „Redstone 3“ von Windows 10 erscheinen. Microsoft plant hier offenbar eine Überarbeitung der Oberfläche. Dazu arbeiten Entwickler bei Microsoft bereits an „Projekt Neon“. Die neue Oberfläche soll anscheinend auch „Augmented Reality“ unterstützen. Projekt Neon stellt also die neue Oberfläche von Windows 10 dar. In der aktuellen Preview zu Windows 10 Redstone 3 ist darüber noch nichts zu sehen. Außerdem ist wohl geplant, dass die Systemsteuerung aus Windows 10 entfernt wird. Aktuell lässt sich diese noch mit „control.exe“ aus dem Startmenü heraus starten.
Fazit Windows 10 1703 Creators Update
Mit Windows 10 1703 Creators Update (Redstone 2) führt Microsoft eine Reihe von Änderungen in der Oberfläche ein. Vor allem die Übersicht in der Einstellungs-App und die Möglichkeiten des Windows Defender Security Center bieten für Anwender mit weniger Erfahrung mehr Möglichkeiten. Wer sich bereits für den Nachfolger Redstone 3 interessiert, kann über das Insider Preview-Programm bereits die nächste Vorab-Version von Windows 10 installieren.

Neueste Kommentare
12 Kommentare zu Windows 10 Creators Update und Redstone 3 – Neuerungen, Installation, Deinstallation
Kommentar hinzufügenVielen Dank für Ihren Kommentar.
Ihr Kommentar wurde gespeichert und wartet auf Moderation.
Hallo!
Ähnliches Problem hatte ich auch. Geholfen hat
1. Update separat downloaden (z.B. auf USB-Stick) und
2. bei der Internetzeit einen deutschen Zeitserver wie ptbtime1.ptb.de einstellen.
Nach mehrmaligen misslungenen Versuchen das Creators Update 1703 zu installieren, gebe ich auf.
Die Installation bleibt in der Endphase immer bei 32% hängen.
Wir haben einen WIN10-Notebook von hp als Familiennotebook zum Surfen und Emailen, sowie ein paar Spiele und Lernprogramme für unseren Sohn. Das System ist „unverbastelt“ und mit Hardware aus 2015/16 am unteren Leistungsende versehen. Ein klassisches Consumer-Notebook eben, damit man neben der Apple-Welt auf Windows-Stand bleibt.
Wenn ich jedoch als erfahrener Anwender drei Anläufe brauche, bis der Download und das Update überhaupt fehlerfrei durchlaufen (Download ca. 1,5 Std. bei DSL 16000, Installationsdauer ca. 1,5 Std.), dann schwillt mir schon der Kamm. Zugegeben, Windows ist damit auf unserem Rechner schneller geworden.
Ich entdecke wieder einmal keine funktionale Neuerung, die Mac OS nicht schon seit mindestens zwei Jahren kann. Hey Cortana, tell Siri what’s your problem ;-).
Musste das Creators Update 1703 wieder auf Version 1607 zurücksetzen, weil mindestens ein älteres Programm nicht mehr funktioniert hat. Was passiert denn eigentlich nach den 4 Monaten Aufschub, wenn sich 1703 automatisch installiert? Wird es auch dann eine Möglichkeit geben wieder auf 1607 zu wechseln?
Na dann bin ich ja gespannt auf das neue “ Redstone 2 “ Update . Und alle die mit KMS Aktivator das Windows 10 freigeschaltet haben gucken dann dumm aus der Wäsche . Denn nach dem Update ist die Windows Aktivierung futsch. Und es kann zu massivem Datenverlust kommen . Seid also gewarnt , erst mal ein Backup vor diesem großen Update machen ist da sehr ratsam.
Habe das Updae ohne Backup gemacht und hazge keine Probleme…
Mein Windows 10 hat das Creators Update auf 1607 gemacht, die folge war, das alle meine Bilder, Document eben alle meine Daten weg waren. Sogar die Kacheln im Windows Start waren weg, mir blieb nur die Systemwiederherstellung und die Aktivierung des Update dienstes bis eine Lösung da ist.
man solte das win 10 so belssen wir es ist den so fehlerfrei wie im moment war es nie immer neue änderungen werde ich mir nicht aufzwingen lasse werde win 10 wie viele user löchen und zu linux wechseln
jedes mal wenn neues grosses ubdate kommt gibt es ne menge probleme und es wird eh nicht besser
mir reichts
Also ganz ehrlich, langsam reichts mir mit diesen Riesenupdates als quasi Zwang mit Windows 10. Sicherheitszupdates und dergleichen halte ich ja nach wie vor für sinnvoll und notwendig, aber ich habe es gründlich satt dass mir irgendwelche Funktionen aufgedrückt werden sollen, die ich vermutlich ohnehin niemals brauchen werde.
Hieß es nicht damals, dass das ‚Aniversary Update 1607‘ das finale Versionsupdate sei? Dieses zu installieren war für mich bereits recht anstrengend und ich war froh, es endlich nach mehreren gescheiterten Versuchen installieren zu können. Und ich war froh als ich las, dass es nun ein Ende hätte mit diesen Riesenupdates. Aber nein, wohl wieder mal zu früh gefreut. Normalerweise bin ich ja niemand der das Internet vorwiegend zum meckern nutzen möchte, denn sowas geht mir selber auf den Keks. Aber hier musste ich mal eine Ausnahme machen und mir etwas Luft verschaffen. Danke für’s Verständnis :).
Windows 10 wird nie „final“. Es wird immer weiter durch solche Updates erweitert, ähnlich wie macOS 10. Dass diese Updates erzwungen werden, ist zwar etwas nervig, verhindert aber solche Probleme wie mit XP und bald auch 7 zum endgültigen Support-Ende.
Ganz davon abgesehen: Wenn man keine Software nutzt, die besonders tief in das System eingreift, laufen die Updates meiner Erfahrung nach immer reibungslos ab.
Unsinn. Bei macOS 10 muss niemand ein update durchführen. Ich selber nutze die vorletzte Version. Einfach mal nicht die Fakten verTrumpen. ;-)
Letztendlich geht es Microsoft bei den ständigen Updates darum, dass sie ihre neue Firmenstrategie umsetzen, und die Kunden durch kleine Änderungen zunehmend in Richtung Datenlieferung erziehen.
Und eben bei ihm testen.
MacOS verhält sich genauso wie Windows. Ich nutze beides und ich habe noch nie gesehen, das ich bei MacOS ein Update abwählen kann (Außer der Support ist abgelaufen, dann kann nix mehr geupdatet werden, außer Sicherheits-Updates). Im Gegenteil dauernd bekomme ich die nervige Nachricht links oben eingeblendet.