[HINWEIS: Die Anleitung auf Basis der finalen Fassung von macOS High Sierra 10.13 steht hier zur Verfügung.]
Um die Beta-Version von macOS 10.13 High Sierra herunterladen zu können, muss man sich zunächst bei Apple mit seiner ID anmelden und anschließend das Gerät registrieren. Hierfür steht ein Tool zur Verfügung. Wer seinen Mac mit der Beta-Version neu aufsetzen möchte, nutzt dafür am besten einen bootfähigen USB-Stick.
Anmeldung und Registrierung
Die Anmeldung für das Beta-Programm geschieht über https://beta.apple.com/sp/de/betaprogram/.
Dort klickt man anschließend auf „Registrieren“ und meldet sich mit seiner Apple-ID an.
Anschließend wählt man im Menü „Registriere deine Geräte“ und blättert zum Abschnitt 2 „Registriere deinen Mac“.
Nun lädt man mit einem Klick auf „Dienstprogramm für macOS Public Beta-Zugriff laden“ das gleichnamige Tool herunter und führt es anschließend aus.
Nach dessen Installation öffnet sich der App Store, der automatisch den Programmeintrag für macOS 10.13 High Sierra anzeigt. Mit einem Klick auf „Laden“ startet der Download der knapp 5 GByte großen Installationsdatei.
Nach dem Download startet automatisch das Installationsprogramm.
Bevor man nun mit der Installation fortfährt, sollte man zunächst ein Backup machen. Wer einen USB-Stick erstellen möchte, beendet das Programm.
macOS 10.13 High Sierra: bootfähigen USB-Stick erstellen
Zur Erstellung eines bootfähigen USB-Sticks mit macOS 10.13 High Sierra wird ein Modell mit 8 GByte Speicherplatz benötigt.
Sobald man den USB-Stick mit dem Mac verbunden hat, startet man zunächst das Festplattendienstprogramm und löscht den Stick mit den Standardeinstellungen. Dadurch wird der USB-Stick automatisch partitioniert und formatiert.
Nach wenigen Sekunden ist der USB-Stick betriebsbereit. Da er unverändert mit den Standardeinstellungen neu eingerichtet wurde, trägt er die Bezeichnung „Ohne Titel“.
Jetzt öffnet man das Terminal und gibt folgenden Befehl ein:
sudo /Applications/Install\ macOS\ High\ Sierra\ Beta.app/Contents/Resources/createinstallmedia --volume /Volumes/Ohne\ Titel/ --applicationpath /Applications/Install\ macOS\ High\ Sierra\ Beta.app/ --nointeraction
Mit dem Drücken der Enter-Taste wird der Befehl ausgeführt. Zunächst muss man das Admin-Passwort eingeben, was in der Regel dem Passwort des Hauptnutzers entspricht. Jetzt wird der USB-Stick erstellt. Zunächst wird er gelöscht, anschließend werden die Daten kopiert und zum Schluss wird er bootfähig gemacht. Nach wenigen Minuten ist die Prozedur abgeschlossen.
Mac von USB-Stick starten
Um den Mac von USB-Stick zu starten, drückt man während des Neustarts die <alt>-Taste und wählt dann das orange Symbol mit der Bezeichnung „Install macOS High Sierra“ aus. Es dauert auf einem MacBook Air gut zwei Minuten, bis eine grafische Benutzeroberfläche erscheint. Wer macOS neu installieren möchte, wählt zunächst das Festplattendienstprogramm aus und löscht das Medium auf das macOS installiert werden soll. Mit cmd+q beendet man das Festplattendienstprogramm und startet mit „macOS installieren“ die Installation von macOS High Sierra 10.13.
[HINWEIS: Die Anleitung mit der finalen Fassung von macOS High Sierra 10.13 steht hier zur Verfügung.]




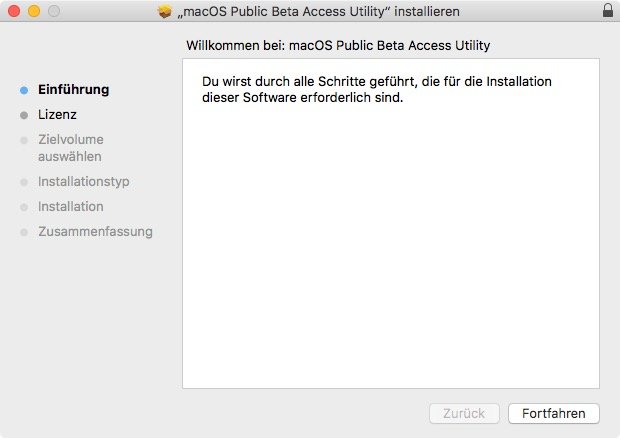


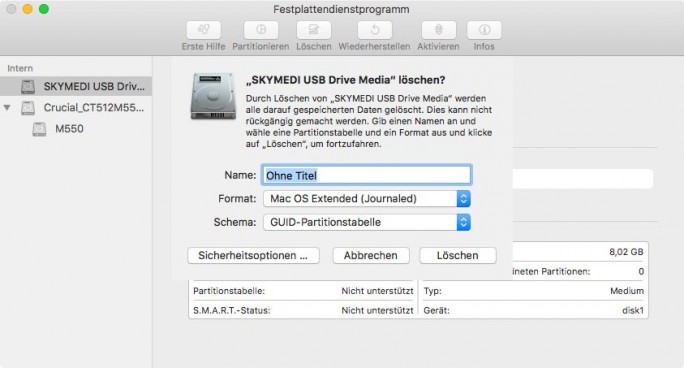



Neueste Kommentare
1 Kommentar zu macOS 10.13 High Sierra herunterladen und bootfähigen USB-Stick erstellen
Kommentar hinzufügenVielen Dank für Ihren Kommentar.
Ihr Kommentar wurde gespeichert und wartet auf Moderation.
Das ist unnötig, da es andere Wege gibt. Eine Möglichkeit ist ein externes Laufwerk. Eine weitere Möglichkeit ergibt sich, wenn man beim booten alt+r gedrückt hält. Nach dem erscheinen der Oberfläche einfach das Festplattendienstprogramm aufrufen und die Partition löschen. Anschliessend das INstallationimage laden und installieren. Es wird eine WiFi Netz oder eine Ethernet Verbindung in das Internet benötigt (zum laden des Images aus dem App Store).